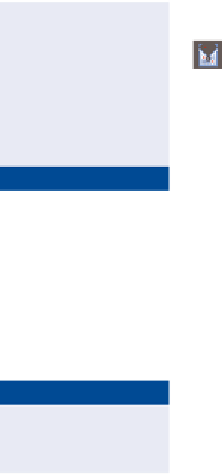Graphics Programs Reference
In-Depth Information
4.
In the Project Objects To Profile View dialog box, verify that Style is
set to Basic and Elevation Option is set to Use Object.
5.
Click OK. Pan and zoom to the profile view, and press Esc to clear the
selection of the profile view.
The projected version of the water line is shown in the profile view
(see Figure 8.11). Note the strange bends in the line around station
12+00 (0+360). These are caused by the alignment turning away from
the water pipe at this location, which produces some odd projection
angles and distorts the projected appearance of the water pipe.
FiGuRE 8.11
A 3D polyline representing a water pipe has been
projected into the Jordan Court profile view.
The type of style
referred to here is a
Civil 3D
point style
. A
few steps later, you'll
use a different type of
style for a block.
6.
Select the profile view grid for Jordan Court, and click Project Objects
To Profile View on the ribbon.
7.
Click three of the points labeled BORE that appear along the Jordan
Court alignment. Press Enter.
▶
8.
In the Project Objects To Profile View dialog box, verify that Test Bore
is selected as Style and Use Object is selected as Elevation Option for
all three points.
9.
Click OK, and view the projected points in the profile view.
As you can see, the points are inserted with a marker and a label
that indicates the station and ground-surface elevation of the test
boring (see Figure 8.12).
▶
10.
Press Esc to clear the previous selection. Zoom in near the midpoint
of Logan Court, and note the red test-boring symbol shown there.
This is an AutoCAD block,
not a Civil 3D point.
11.
Click the profile view for Logan Court, and then click Project Objects
To Profile View on the ribbon.