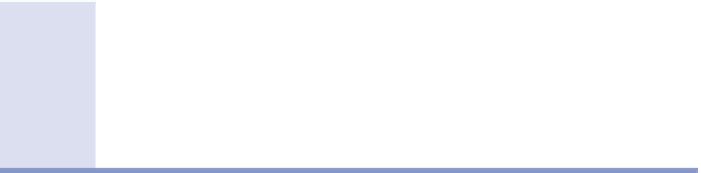Graphics Programs Reference
In-Depth Information
10.
Note that the Minimum Radius is listed in Panorama. Change the
radius of items 2, 3, and 7 to
155
(
48
).
Do not edit item 5; it should remain set to 50' (15m).
▶
11.
Close Panorama, and observe the change to the alignment.
12.
Save and close the drawing.
With the exception
of one curve, the
alignment meets
the requirements
of both the design
criteria file and the
design check set.
You can view the results of successfully completing this exercise by opening
Design Criteria Files - Complete.dwg
.
You have the Power
Design check sets and design criteria files don't change your design. They simply
tell you when one of the rules has been broken. Depending on many factors, there
will be times when you fix the issue to satisfy the rule and times when you don't.
In the previous case of the 50' (15m) radius, you know that Phase II of the project
will create a T intersection at this location, which makes the sharp turn OK.
Now You Know
Now that you have completed this chapter, you have an understanding of alignments: their
purpose, how to create them, and how to modify them. You're able to create alignments from
objects already in the drawing or create them from scratch using the Alignment Creation Tools.
You can edit alignments graphically and numerically using a number of approaches. These
include grips, Alignment Editing Tools, Alignment Grid View, and component-level editing. You
now know how to apply design check sets and design criteria files to enable Civil 3D to keep
track of how well your design adheres to your standards. Generally speaking, having completed
this chapter, you're ready to begin working with alignments in a production environment.