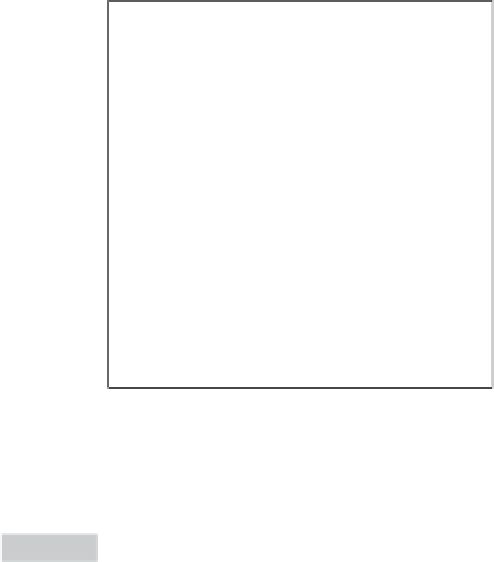Hardware Reference
In-Depth Information
Using External Storage Devices
The Pi's SD card, which stores all the various Pi files and directories, isn't very big. The largest
available SD card at the time of writing is 256 GB, which is tiny compared to the 4,000 GB (4
TB) available from the largest full-size desktop hard drives.
If you're using your Pi to play back video files (see Chapter 8, “The Pi as a Home Theatre PC”)
you'll likely need more storage than you can get from an SD card. As you learned in Chapter 1,
“Meet the Raspberry Pi”, it's possible to connect USB Mass Storage (UMS) devices to the Pi
in order to gain access to more storage space.
Before these external devices are accessible, however, the operating system needs to know
about them. In Linux, this process is known as
mounting
. If you're running a version of Linux
with a desktop environment loaded—like the recommended Raspbian distribution's LXDE,
loaded from the console with the
startx
command—this process is automatic. Simply con-
nect the device to a free USB port on the Pi or a USB hub, and the device and its contents will
immediately be accessible (see Figure 3-2).
Figure 3-2:
LXDE
automatically
mounting a USB
mass storage
device
From the console, things are only slightly more difficult. To make a device accessible to Linux
when the desktop environment isn't loaded, follow these steps:
Where you see a
↵
symbol, this means the command has been split over multiple lines due to
the size of the topic's pages. Enter the command as a single line, continuing to type for each
line that ends in a
↵
and only pressing Enter at the very end of the command.
TIP