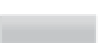Hardware Reference
In-Depth Information
4.
Browse to the
imagefilename
.img
file you extracted from the distribution archive,
replacing
imagefilename.img
with the actual name of the file extracted from the Zip
archive, and then click the Open button.
5.
Select the drive letter corresponding to the SD card from the Device drop-down dialogue
box. If you're unsure which drive letter to choose, open My Computer or Windows Explorer
to check.
6.
Click the Write button to flash the image file to the SD card. This process takes a while,
so be patient!
No matter which operating system you're writing from, it's important to ensure you leave the
SD card connected until the image has been completely written. If you don't, you may find
that Pi doesn't
boot
when the SD card is connected. If this happens, start the process again.
WARNING
When the image has been flashed onto the SD card, remove it from the computer and insert it
into the Raspberry Pi's SD card slot, located underneath the circuit board. The SD card should
be inserted with the label facing away from the board and pushed fully home to ensure a good
connection.