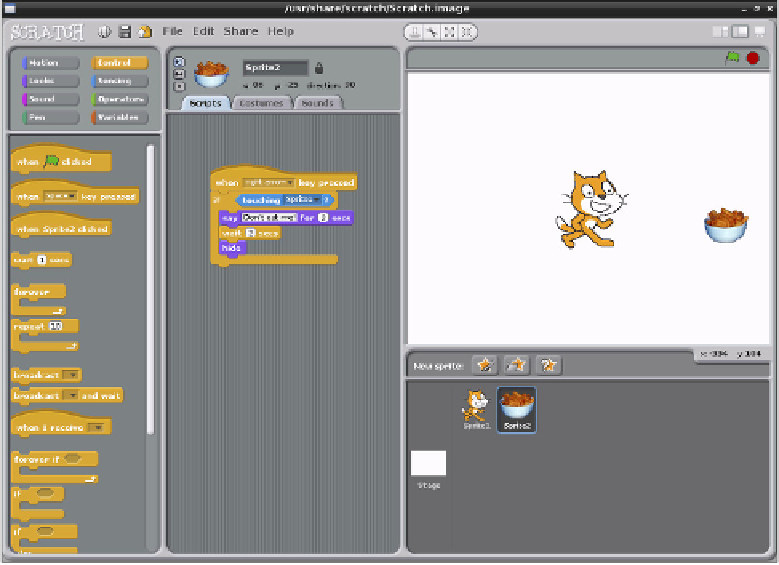Hardware Reference
In-Depth Information
From the Looks block palette, drag a
say Hello! For 2 secs
block into the centre of the
if touching Sprite1?
conditional. Change the text to read
Don't eat me!
, and then
add a
wait 1 secs
Control block, changing the value to
2
. Add a
when space key
pressed
block to the top, changing the value to read
when right arrow key pressed
.
Finally, drag a
hide
block from the Looks palette to the bottom of the loop to end up with
the block list that's shown in Figure 11-9.
Figure 11-9:
Controlling the
Cheesy-Puffs
with a Scratch
if
block
Double-click the cat sprite on the stage to return to editing its scripts. The script you created
for the Cheesy-Puffs sprite will disappear, but don't worry—it's still saved but only appears
when you're editing that particular sprite.
Drag another
if
block from the Control palette along with another
touching ?
sensing
block, and this time, change the Sensing block so both blocks together read
if touching
Sprite2?
. Into this block, insert a
wait 1 secs
Control block with the value changed to
2
and a
say Hello! for 2 secs
Looks block with the message changed to read
Yum-
yum-yum!
. Finally, drag the whole stacked block up so it connects to the bottom of the
existing
when right arrow key pressed
block, beneath the
move 10 steps
block.
The final code for the cat sprite should look like the blocks in Figure 11-10.