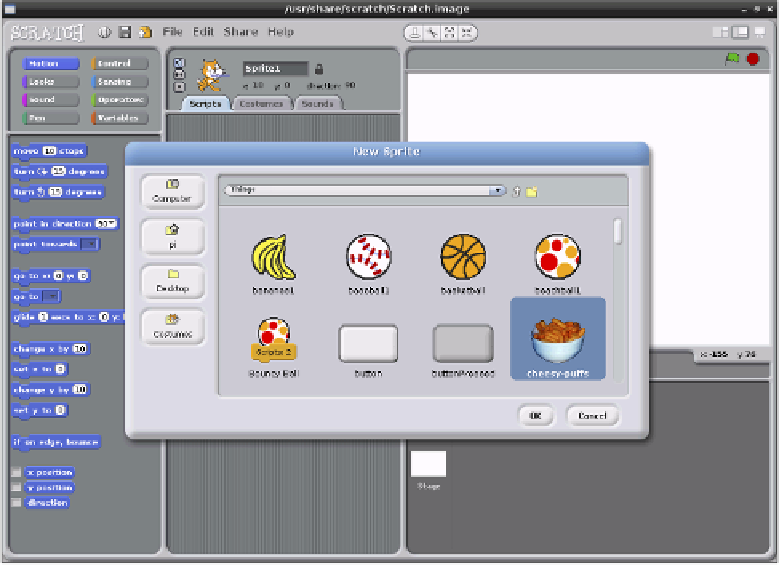Hardware Reference
In-Depth Information
Figure 11-8:
Adding the
Cheesy-Puffs
sprite to the
Scratch game
project
Clicking the Shrink Sprite button—or the Grow Sprite button, which does exactly the oppo-
site—changes the mouse cursor into a duplicate of the button's icon. Using this new cursor,
click on the Cheesy-Puffs sprite to shrink it. Keep clicking, and the sprite will continue to
shrink. Once it's a sensible-looking size, click anywhere outside of the stage area to return
the mouse cursor to normal. You can then drag the bowl closer to the right edge of the stage,
if you so choose.
Try using the arrow keys on the keyboard to move the cat sprite towards the Cheesy-Puffs sprite
now. As you can see, when the two sprites meet, nothing happens. That's because the program
doesn't contain any instructions for what to do when the two sprites overlap—known as a
sprite
collision—
so it doesn't do anything. This can be rectified with a new type of block: a
Sensing
block.
With the Cheesy-Puffs sprite currently active (its image should appear at the top of the
Scripts pane, but if it doesn't, just double-click the sprite on the stage), switch the Blocks
palette into Sensing mode by clicking the Sensing button. From the Sensing palette, drag a
touching ?
block into the Scripts pane.
Like the
when space key pressed
block used to control the cat sprite's motion, the
touching ?
block can be customised. Click the down-arrow button next to the question