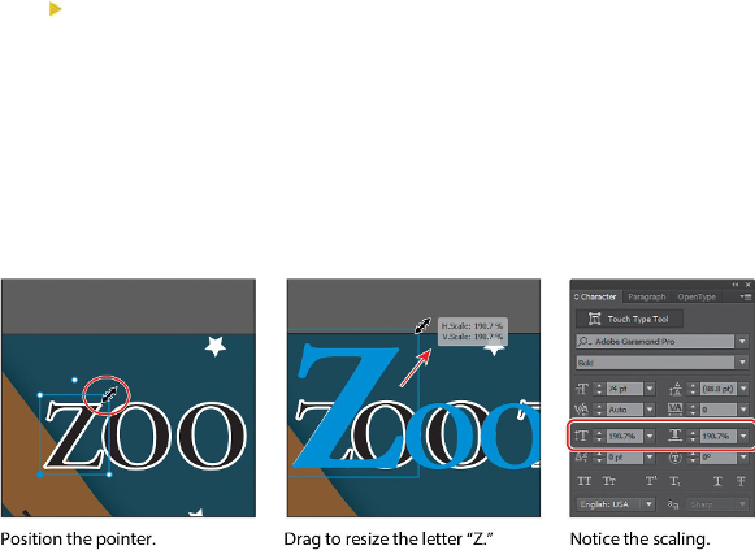Graphics Programs Reference
In-Depth Information
Tip
You can also click and hold down the mouse button on the Type tool (
)
in the Tools panel, and select the Touch Type tool (
) from the menu.
4.
Click the letter “Z” to select it. A box with a dot above it appears around the letter.
The different points around the box allow you to adjust the character in different
ways, as you'll see.
5.
Choose View > Smart Guides to turn them on.
6.
Click and drag the upper-right corner of the box away from the center, to make the
letter larger. Stop dragging when you see roughly 190% for width (W:) and height
(H:) in the measurement label.
Tip
By dragging the upper-left corner point of the box, you can adjust the ver-
tical scale. By dragging the lower-right corner of the box, you can adjust
the horizontal scale.
Notice that the movement is constrained—width and height change together pro-
portionally. You just adjusted the horizontal scale and the vertical scale for the let-
ter “Z” in the Character panel.
7.
Look in the Character panel to see that the Horizontal Scale and Vertical Scale val-
ues are
roughly
190%.