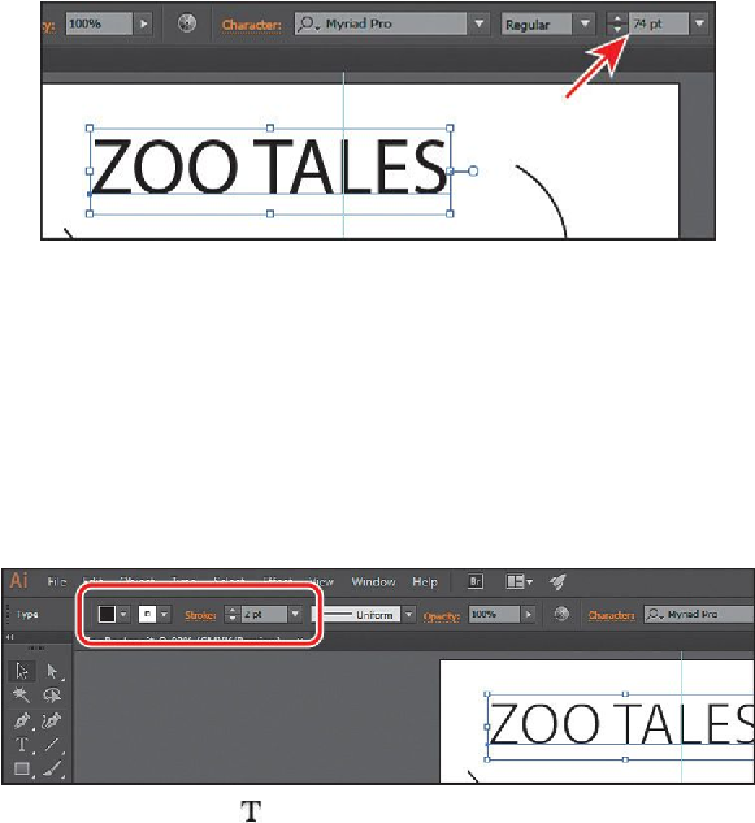Graphics Programs Reference
In-Depth Information
7.
Drag the text object down, if need be, so that it's still on the artboard. Leave the
text object selected.
Notice that the text object resizes since it's point type.
Changing font color
You can change the appearance of text by applying fills, strokes, and more. In this example,
you will change the stroke and then the fill of selected text.
1.
With the “ZOO TALES” text object still selected, click the Stroke color in the
Control panel. When the Swatches panel appears, select White. The text stroke
changes to white.
2.
Change the Stroke weight of the text to
2 pt
in the Control panel.
3.
Select the Type tool ( ) in the Tools panel, and click on the text in the threaded
text frames in the middle of the artboard. Press Command+A (Mac OS) or Ctrl+A
(Windows) to select all of the text.
4.
Click the Fill color in the Control panel. When the Swatches panel appears, select
White. Change the Font Size by typing
15
in the Control panel and pressing Enter
or Return.