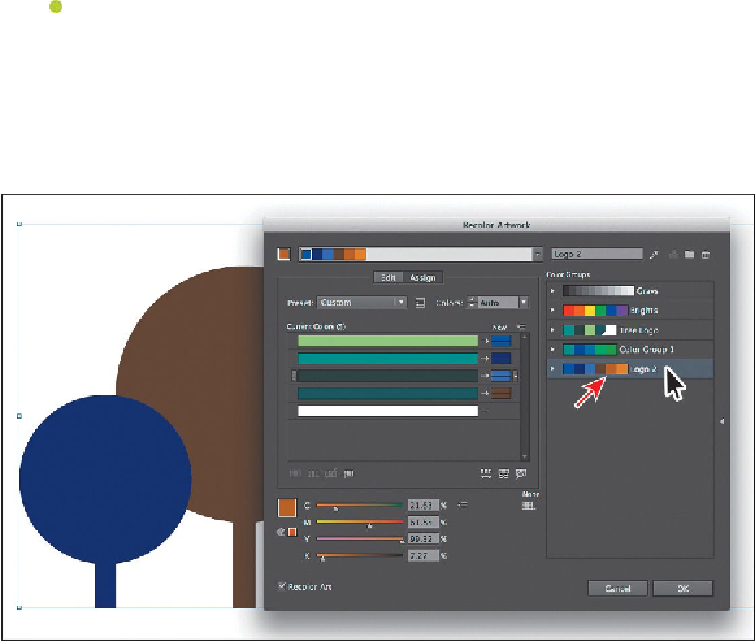Graphics Programs Reference
In-Depth Information
4.
Click the Show Color Group Storage icon ( ) (the small arrow) on the right side of
the dialog box to show the color groups, if they aren't already showing. Make sure
that, in the top left of the dialog box, the Assign button is selected.
On the left side of the Recolor Artwork dialog box, notice that the five colors of
the selected logo are listed in the Current Colors column, in what is called “hue-
forward” sorting. That means they are arranged, from top to bottom, in the order-
ing of the color wheel: red, orange, yellow, green, blue, indigo, and violet.
Note
If the colors of the logo do not change, make sure that Recolor Art is se-
lected in the lower-left corner of the Recolor Artwork dialog box.
5.
Under Color Groups in the Recolor Artwork dialog box, select the “Logo 2” color
group you created earlier. The selected artwork on the artboard should change in
color.
On the left side of the Recolor Artwork dialog box, notice that the colors of the
color group named “Logo 2” are
assigned
to the colors in the logo. The Current
Colors column shows what the color was in the logo, and an arrow to the right of
each of those colors points to the New column, which contains what the color has