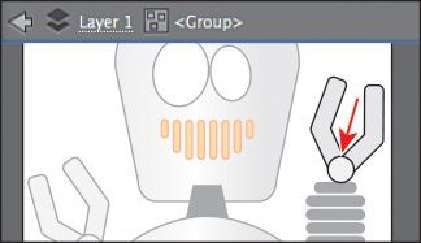Graphics Programs Reference
In-Depth Information
Tip
To enter Isolation mode, you can also select a group with the Selection
tool, and then click the Isolate Selected Object button (
) in the Control
panel.
2.
Double-click a shape in that hand to enter Isolation mode.
3.
Choose View > Fit Artboard In Window, and notice that the rest of the content in
the document appears dimmed (you can't select it).
At the top of the Document window, a gray bar appears with the words “Layer 1”
and “<Group>.” This indicates that you have isolated a group of objects that is on
Layer 1. You will learn more about layers in
Lesson 8
.
4.
Choose View > Smart Guides to turn them off. This way, when you drag content, it
won't snap to other content.
Tip
To exit Isolation mode, you can also click the gray arrow in the upper-left
corner of the Document window, or deselect all content and click the Exit
Isolation Mode button ( ) in the Control panel. You can also press the Es-
cape key when in Isolation mode or double-click a blank area of the Docu-
ment window to exit Isolation mode.
5.
Drag the light-gray circle down to approximately match the position of the circle
shape in the other hand.
When you enter Isolation mode, groups are temporarily ungrouped. This enables
you to edit objects in the group or to add new content without having to ungroup.