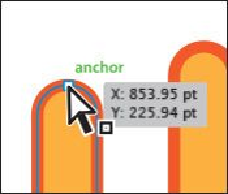Graphics Programs Reference
In-Depth Information
Using the Direct Selection tool
The Direct Selection ( ) tool selects anchor points or path segments within an object so
that it can be reshaped. Next, you will become familiar with selecting anchor points and
path segments using the Direct Selection tool.
1.
Choose View > Fit All In Window.
2.
Select the Zoom tool ( ) in the Tools panel, and drag a marquee around the series
of orange shapes below the red circles you selected previously to zoom in.
Tip
You can also click in the middle of a shape to select it and to see the an-
chor points around its edge. This can be an easy way to see where the
points are, and then you can click a point to select it.
3.
Select the Direct Selection tool ( ) in the Tools panel. Without clicking, position
the pointer over the top edge of one of the orange shapes. Move the pointer along
the top edge of the shape until the word “anchor” appears by the pointer.
When the Direct Selection tool is over an anchor point of a path or object, the
word “anchor” appears. In Illustrator, as you draw, you create paths that are made
up of anchor points and paths. Anchor points are used to control the shape of the
path. The “anchor” label is showing because Smart Guides are turned on (View >
Smart Guides). Also notice the little white box to the right of the pointer. The
small dot that appears in the center of the white box indicates that the cursor is po-
sitioned over an anchor point.
4.
Click to select that anchor point.
Notice that only the anchor point you selected is solid, indicating that it is selected,
and the other anchor points in the shape are hollow, indicating that they are not se-
lected. Also notice the small blue lines extending from the selected anchor point.