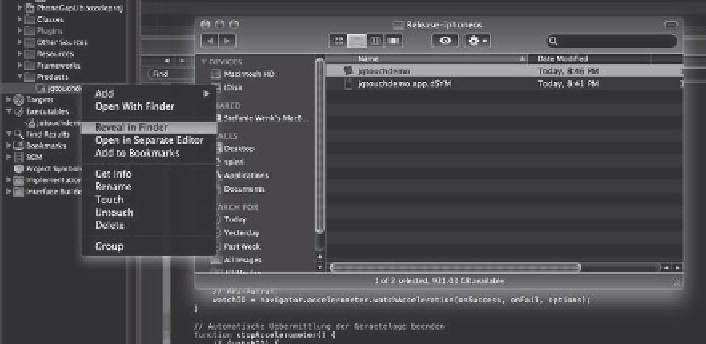HTML and CSS Reference
In-Depth Information
10. Im Provisioning-Portal haben Sie theoretisch zwei Möglichkeiten, eine App ID zu
definieren, einmal über den von uns benutzten Assistenten und zum anderen über
eine spezielle Unterseite, die durch die Navigationsleiste im Provisioning-Portal über
App IDs
zu erreichen ist. Der Assistent generiert sogenannte Wildcard App IDs, bei
denen Sie keine Möglichkeit haben, einen
Bundle Identifier
mit anzugeben. In unse-
rem Beispiel hatten wir von Apple eine ID in folgendem Format bekommen:
PQT793FQHZ.*
.
Hätten wir auf der Provisioning-Portal-Seite für eine App ID einen
Bundle Identifier
definiert, müssten wir diesen jetzt im Target-Infofenster unter
Identifier
eingeben.
Bei einer Wildcard Apple ID wie unserer haben wir jetzt die Möglichkeit, diesen
Identifier zu wählen, der in folgendem Format angegeben wird:
com.firmenname.appname
Für das Beispiel verwenden wir:
com.spiering.automarkt
11. Schließen Sie das Einstellungsfenster und geben Sie Xcode ein paar Sekunden Zeit,
bis auch die
Info.plist
-Datei mit dieser neuen ID aktualisiert wurde.
12. Zurück in der Xcode-Hauptansicht, erstellen Sie jetzt Ihre finale Version. Dazu
wählen Sie aus dem linken oberen Menü
Device
und
Release
aus. Bevor Sie zum viel-
leicht letzten Mal auf
Build and Run
klicken, empfiehlt es sich, das Projekt noch
einmal über
Clean All Targets
zu säubern. Ab dann gilt es: Klicken Sie auf
Build and
Run
und bestätigen Sie den Zugriff auf die Schlüsselbundverwaltung. Anschließend
finden Sie im Ordner
Products
unter
Groups & Files
auf der linken Seite des Xcode-
Fensters eine frische, neue Datei mit der Dateiendung
.app
. Das ist Ihre Vertriebs-
datei, die Sie jetzt innerhalb des Finders noch als ZIP-Datei komprimieren sollten.
Bild 4.9:
Die fertige Vertriebsdatei.
Die fertige ZIP-Datei werden wir in wenigen Augenblicken in den iTunes App Store
laden.