Graphics Programs Reference
In-Depth Information
This creates a new camera in the Browser, but that camera isn't
automatically used by the animation.
2.
In the Animation Timeline, use the pull-down at upper right to set
the animation to use Camera1.
3.
Use the slider to set the timeline to 3.5 seconds.
4.
Rotate your view to the point of view shown in Figure 9.48.
FIGURE 9.48
Setting a new Camera position
5.
Click the Camera icon next to the Camera selection pull-down to set
the position of Camera1 at the 3.5-second point on the timeline.
6.
Pick the Go to Start button, and then click Play Forward to see the
effect.
7.
Pick the Go to Start button again, and save your work.
8.
Click the Record Animation icon in the Animation Timeline.
This launches the Render Animation dialog, which is very similar to
the Render Image dialog. Most of the options are the same, although
there are special settings for Animation.
9.
Set the resolution to 800
×
600.

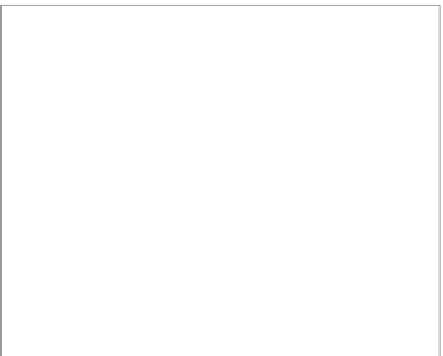
































Search WWH ::

Custom Search