Graphics Programs Reference
In-Depth Information
10.
Under Time pick the Specify icon, and set the Start time to
0.2 s
and
the End time to
1.0 s
.
11.
Click OK to set the values and close the dialog.
12.
Pick the Play Forward button to see the result.
13.
Pick and drag the slider slowly to the left back to the beginning of the
animation, to see that you can observe the effects manually.
Now, let's add a twist by moving a component as part of the animation.
Animating a Constraint
Driving a constraint in the assembly moves a part. But in Inventor Studio, you
can incorporate acceleration and deceleration:
1.
Select the Animate Constraints tool from the Animate panel.
2.
This dialog needs you to specify a constraint to animate. In the
Browser, expand Fan Blade:1 and pick the Fan Angle constraint.
3.
In the dialog, set the Start value to
0
and the End value to
-720
(two
full revolutions).
4.
Pick the Specify icon, and set the Start value to
.3 s
and the End
value to
4.8 s
.
5.
Pick the Acceleration tab in the dialog.
6.
Select Specify Velocity, and set the fi rst time percentage
(Acceleration) to 10% and the last value (Deceleration) to 40%.
This gives the effect of the fan blade speeding up quickly and then
gradually slowing.
7.
Click OK to set the new values.
8.
Play the animation and/or go through the timeline using the slider.
9.
Click the Go to Start button.
Next, let's animate how you look at the assembly.
Animating the Camera
Cameras provide a lot of powerful options. But even a simple move can make
your animation really shine:
1.
Right-click in an open part of the Design window, and select Create
Camera from View on the context menu.

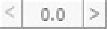































Search WWH ::

Custom Search