Graphics Programs Reference
In-Depth Information
6.
Click Apply to place the constraint.
7.
Create another Mate constraint by fi rst selecting XY plane of the han-
dle where the parting line of the casting and then the bottom of the
housing.
8.
In the Offset box in the dialog, click the arrow pointing to the right.
Doing so opens a context menu.
9.
From the menu, pick List Parameters.
This opens another dialog with a list of named parameters.
10.
Double-click Handle_Height to set it as the value for the constraint
offset.
11.
Be sure Handle_Height is the only value in the dialog, and then place
a hyphen before Handle_Height to make the value negative. See
Figure 6.59.
12.
Click OK to place the constraint.
13.
Save the assembly.
As it seems is always the case, just when you think you have it all
fi gured out, someone makes a change. In this case, it's been deter-
mined that the height of the handle while moving the fan should be
32 inches.
14.
Set the Ribbon to the Manage tab and open the Parameters dialog.
15.
Change the value of the Standing_Height parameter to 32 in., and
click Done to close the dialog.
Normally, the Update icon on the Quick Access Toolbar updates an
assembly constraint. But when you make a change to a constraint
value based on a calculation based on a dimension, it's a good idea to
use something with a little more strength to execute the update.
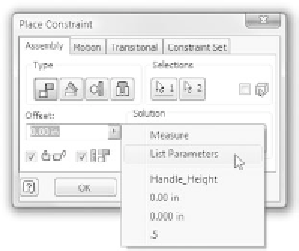





























Search WWH ::

Custom Search