Graphics Programs Reference
In-Depth Information
FIGURE 4.56
Add a linear diameter to the section view.
The Baseline Dimension Tool
Placing dimensions one at a time is effective, and the tools Inventor has to assist
with proper spacing of dimensions are helpful, but they're no match for placing
multiple dimensions simultaneously. Placing multiple dimensions that are spaced
properly from a baseline is a basic need for mechanical drafting.
The Baseline Dimension tool allows you to place multiple individual dimen-
sions at once. When you start the command, you can select the geometry you
want, right-click, and select Continue. This gives you a preview of the dimensions
that will be placed. It's important to note that the fi rst geometry you select will
be used as the base or
origin
of all the dimensions. After you place the initial
dimensions, you can select other geometry and add a new dimension to the group
in its proper position. When you've fi nished placing the dimensions, you must
tell Inventor that you're done selecting geometry by right-clicking and selecting
the Create option.
These dimensions won't preview suggested placements with dotted geometry.
But if you move your cursor slowly, the tool pauses when it fi nds strategic
placements.
The Baseline Dimension Set tool allows you to place multiple dimensions as a
group so that a change to the appearance of one will affect all of them. After the
group has been placed, it's possible to separate members if you want to make
them unique. You can also change the origin of the group after the dimensions
have been placed.
Creating a Baseline Dimension Set
As I said, creating a group of baseline dimensions or a baseline dimension set uses
the same process. Let's place some dimensions and do some experimentation:
1.
Zoom in on the front view on the left side of the drawing sheet.

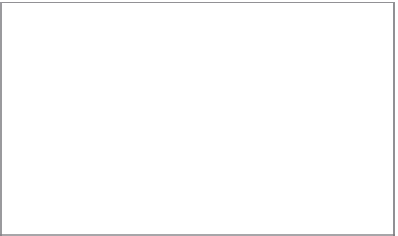

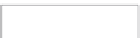






























Search WWH ::

Custom Search