Graphics Programs Reference
In-Depth Information
When creating rules, it's good to use the tribal knowledge that exists in your
company to make sure they're done correctly the fi rst time. You may even limit
the ability of most users to create rules so that only a standards manager has the
ability to create or edit this important data.
Now, fi nally, let's make something 3D! The fi rst 3D tool you'll use is the
Contour Flange.
The Contour Flange Tool
Sometimes, you need to create a part with a lot of bends that are all the same
width. Think of a drainage gutter: It's cut to consistent length, but it has bends
that fl ip from one side to the other. If you were to sketch the basic shape,
thicken it, and have it extend to a length, the part would be done. That is the
inspiration for the Contour Flange tool; its dialog box is shown in Figure 2.26.
Creating a Base Feature with Contour Flange
Now that our sketch has been prepared, it's time to create our fi rst
3D geometry.
1.
In the Design window, press the F6 key or select the Home View icon
to put your sketch into a non-plan view.
2.
Pick the Contour Flange tool in the Create panel of the Sheet Metal tab.
3.
The Profi le button in the dialog expects you to pick a sketch. Select
your sketch, and set the Distance value at the bottom of the dialog to
12 in. Use the Distance Mid-plane option (see Figure 2.27) to divide
the distance value in each direction.
4.
Click OK to create the feature.
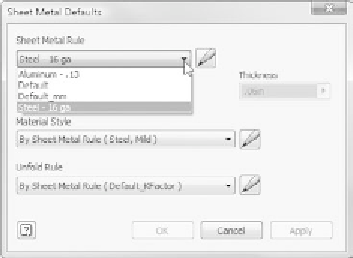






























Search WWH ::

Custom Search