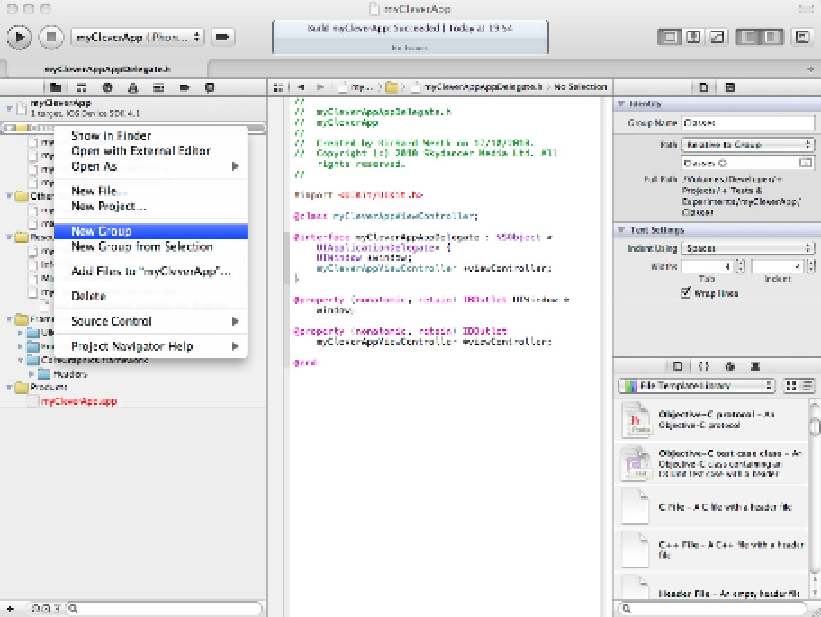Information Technology Reference
In-Depth Information
Earlier versions of Xcode 3 maintained a distant connection between the filenames shown in Groups & Files
and the files on disk. The filenames were more like bookmarks, aliases, or symbolic links. Renaming a file in the
Groups & Files pane didn't modify the name of the file on disk. When you deleted a file from a project, it re-
mained on disk. Newcomers typically found this baffling.
In later version of Xcode 3 and in Xcode 4, the connection between files and links is stronger and more intuit-
ive. When you rename a file in this navigator, the name on disk is updated for you. But it's critically important
to understand that the filenames that appear here are still symbolic links to real files. The navigator displays a
list of files in the project. It
doesn't
display the files and folders in the project directory. If you open the project
directory with Finder, you'll see a different file structure. This makes it possible for the navigator to display pro-
ject files wherever they're located on disk. To delete a file, you can either use the right-click menu shown in Fig-
ure 4.4, the Backspace key, or the Delete key. Deleting a file displays the dialog box shown in Figure 4.5. You
can choose to move the file to the trash, which deletes it from the project and from disk. Or you can remove the
reference, which leaves the source file on disk but deletes it from the project.
FIGURE 4.5
When deleting a file, you can leave it on disk or move it to the trash. Leaving a file on disk can be useful if you
want to keep an older version or move it to another project.