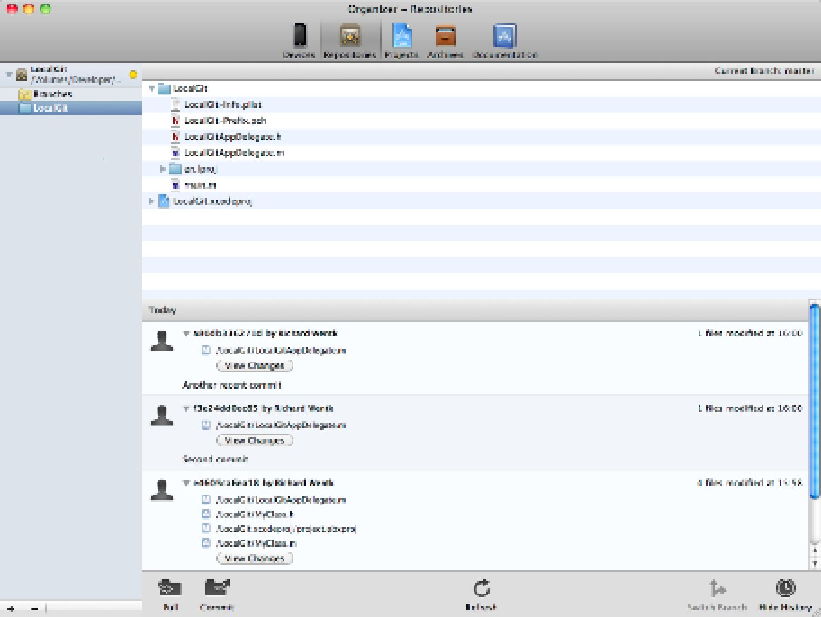Information Technology Reference
In-Depth Information
You can hide the history list with the icon at the lower left, or you can change its height by dragging the bar at
the top. If you've made changes after a commit, you can use the Commit button at the bottom left of this page
to make a new one. You can also open the local project and select files from the list at the top to see the last
commit in which they were added or modified.
This page in the Organizer is designed to give you an overview of the files and commits in a project.
It's not an
editor, and it doesn't link to an editor.
This is counterintuitive. You might expect to be able to manage changes here—but you can't. To compare ver-
sions and check a time line of commits, use the Version Editor. It's a feature of the main Xcode editor.
FIGURE 14.9
Reviewing the history list in the Organizer after multiple commits
Using the comparison view in the Version Editor
By default, the Version Editor, shown in Figure 14.10, provides a double comparison window for a given file. To
load the editor, select the icon near the top right, as shown in the figure.
You can view the state of the file at any commit in either window. There's no implied before or after in the left
and right views. The two selections are independent. If they're different, the editor highlights the changes.
FIGURE 14.10
Loading the Version Editor to compare versions