Graphics Programs Reference
In-Depth Information
2
Vorlage laden
Wie Sie es schon in Kapitel 3 gelernt haben, werden Sie ein Bild
laden, in diesem Fall die oben vorgestellte zerknüllte Brötchen-
tüte, die ich für Sie schon eingescannt habe. Sie dient als Vorlage
zum Nachzeichnen.
Unter
Datei
gehen Sie zu
Platzieren …
. Im
Platzieren
-Dialog
wählen Sie dann das benannte Foto (»Stern-Baecker.psd«) im
Übungsordner
04
aus. Aktivieren Sie
Alle Formate
bzw.
Alle
lesbaren Dokumente
1
. Unbedingt anhaken sollten Sie nun
Verknüpfen
5
. Dieser Button sorgt dafür, dass eine Verknüpfung
zum Original hergestellt wird. In Illustrator wird Ihnen nur eine
Vorschau dieses Originals gezeigt. Ändern Sie das Original, kann
es auch in Illustrator aktualisiert werden. Bei angewählter
Vor-
lage
4
legt Illustrator das Bild automatisch auf eine eigene abge-
schlossene und abgeblendete Ebene (siehe Kapitel 6, »Ebenen«).
Der Button
Ersetzen
3
sollte ausgegraut, also nicht anwählbar
sein. Hätten Sie jedoch schon ein Bild in Ihrer Datei aktiviert,
könnten Sie es mit dem nun ausgewählten ersetzen lassen. Das
Okay geben Sie in diesem Dialog mit
Platzieren
2
.
Das Bild »Stern-Baecker.
psd« zum Nachzeichnen
finden Sie auf der DVD im
Ordner
Uebungen • 04
.
Zur Erinnerung
Soll ein Foto mitgedruckt
werden, muss entweder die
verknüpfte Originaldatei mit-
geliefert werden, oder das
Bild muss
Eingebettet
sein.
Abbildung 4.81
Der
Platzieren
-Dialog am Mac
F
7
6
1
2
5
4
3
Nach dem Platzieren behalten Sie Ihre Zeichenebene
7
, auf der
Sie loslegen können, die Ebene »Vorlage
«
6
ist gesperrt
9
. Sie
erkennen sie als die Vorlagenebene an dem Symbol
8
und daran,
dass der Name der Ebene kursiv geschrieben ist. Anders die
»Ebene 1«, sie ist immer da, wenn Sie ein Dokument neu anlegen.
89
Abbildung 4.82
Das
Ebenen
-Bedienfeld:
Fenster • Ebenen
G
3
Werkzeug einstellen
Sie kennen es schon von der letzten Schritt-für-Schritt-Übung:
Erst wählen Sie das
Direktauswahl-Werkzeug
aus, dann das

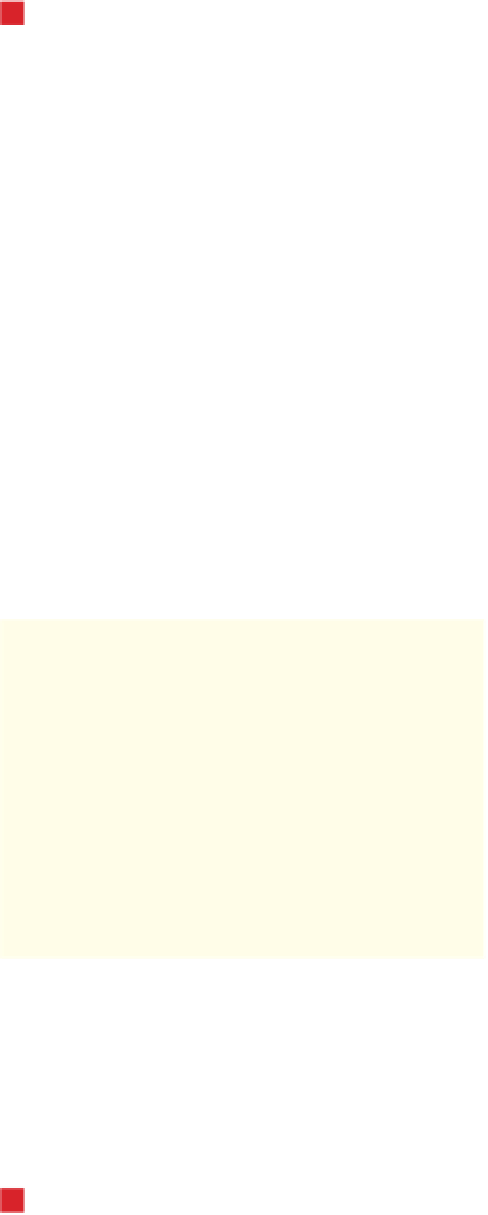
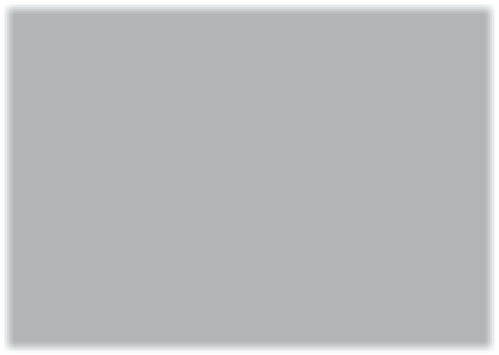



































Search WWH ::

Custom Search