Graphics Programs Reference
In-Depth Information
Ist Ihr Pfad an nur einer Stelle unterbrochen, und zwar so, dass
beide Endpunkte so beieinanderliegen, dass Sie die beiden End-
punkte nicht einzeln sehen können, hilft diese Methode nicht. Fas-
sen Sie am besten den Punkt mit dem
Direktauswahl-Werkzeug
an, den Sie als Letztes gesetzt hatten, und ziehen ihn zur Seite
(Abbildung 4.56). Meistens ist es der falsch gesetzte Endpunkt,
der nicht schließt. War dies nicht der Fall, hilft Ihnen bestimmt
das neue Zusammenfügen-Verhalten von Illustrator CS5 wei-
ter. Es reicht, dass Sie den gesamten Pfad mit dem
Auswahl-
Werkzeug
aktivieren und
Objekt • Pfad • Zusammenfügen …
auswählen. Bei dieser Methode wissen Sie zwar nicht, welche
Punkte falsch waren, aber sie sind nun eckig verbunden. Lagen
die Punkte genau aufeinander, wird es auch nur einen Ankerpunkt
geben. Ansonsten gibt es eine kleine Verbindung zwischen den
Punkten (Abbildung 4.57).
Immer wieder werden Sie in die Situation kommen, einen verse-
hentlich unterbrochenen Pfad oder einfach zwei einzeln gezeich-
nete Pfade manuell miteinander zu verbinden. Auch hierfür ver-
wenden Sie das
Zeichenstift-Werkzeug
. Kommen Sie nämlich
mit der Maus über einen Endpunkt eines offenen Pfades, wechselt
die Werkzeugspitze zu . Wenn Sie nun in den Endpunkt klicken,
nehmen Sie den Pfad an dieser Stelle wieder auf und können ihn
fortführen - in beliebiger Richtung oder zu einem Endpunkt eines
zweiten Pfades. Dann wechselt die Werkzeugspitze zu , und Sie
können mit einem Klick beide Pfade miteinander verbinden. Das
Gleiche gilt natürlich auch, wenn Sie auf den zweiten Endpunkt
desselben Pfades klicken. Dieser wird dann geschlossen.
Abbildung 4.56
Oft ist der Übeltäter der letzte
Punkt, den Sie gesetzt und
nicht genau getroffen haben.
G
G
Abbildung
4.57
Illustrator schließt auf kürzes-
tem Weg, wenn die Anker-
punkte nicht genau aufeinan-
derliegen.
Abbildung 4.58
Wenn Sie beim Verbinden mit
der Maus ziehen, können Sie
gleich den Verbindungspunkt
verbiegen (unten).
G
4.3.5 Pfade aufschneiden und trennen
Anders als beim Entfernen einzelner Ankerpunkte mit dem
Zei-
chenstift-Werkzeug
können Sie einen Pfad aufschneiden, indem
Sie entweder ein Pfadsegment entfernen oder indem Sie ihn auf-
schneiden, ohne seine Form zu verändern.
Illustrator kann sowohl einen Ankerpunkt aktivieren als
auch ein Pfadsegment. In beiden Fällen verwenden Sie das
Direktauswahl-Werkzeug
. Haben Sie einen Ankerpunkt akti-
viert und löschen ihn mit der
(æ)
-Taste oder der
(Entf)
-Taste,
verschwindet nicht nur der Punkt selbst, sondern auch die bei-
den angrenzenden Pfadsegmente. Gleiches gilt, wenn Sie nur
den Endpunkt eines offenen Pfades aktiviert haben. Das Löschen




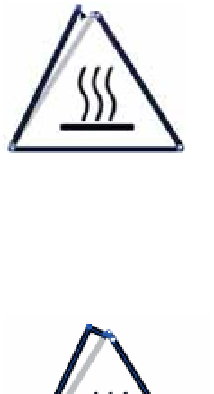


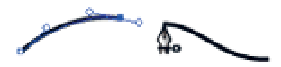

























Search WWH ::

Custom Search