Graphics Programs Reference
In-Depth Information
1
Abbildung
3.14
Photoshop-Ebenen-Bedienfeld:
Fenster • Ebenen
. Wie auch in Illustrator
können Sie die Sichtbarkeit einer Ebene ein- und ausblenden
G
1
.
5
Bilder mithilfe der Bridge platzieren
Wenn Sie nun das bearbeitete Bild in Illustrator übernehmen wol-
len, können Sie das auch direkt aus der Bridge heraus erledigen.
Ganz rechts oben befindet sich der Button
In Kompaktmo-
dus wechseln
. Dieser verkleinert das Bridge-Fenster, sodass Sie
dahinter Ihre Illustrator-Datei sehen. Fassen Sie nun einfach das
korrigierte Bild mit der Maus an und schieben es zu Illustrator
hinüber. Ein Klick in die Arbeitsfläche von Illustrator, und Sie sind
wieder zurück. An die richtige Position ziehen - fertig !
Abbildung
3.15
G
Ihr fertiges Bild
Bridge-Kompaktmodus
Stört Sie das Verbleiben des
Bridge-Fensters im Vorder-
grund, wählen Sie in dessen
Flyout-Menü diese Funktion
ab:
Kompaktes Fenster
immer im Vordergrund
.
6
Von Illustrator zur Bridge
Es gibt zwei Wege von Illustrator zur Bridge. Der schnellste ist mit
dem Button
Gehe zu Bridge
in der Anwendungsleiste von Illus-
trator oben links
.
Ein anderer Weg kann Sie nicht nur zur Bridge beamen, son-
dern in genau den Ordner, in dem Ihr Bild liegt. Sie können in
Ihrem Dokument ja Bilder von verschiedenen Orten platziert
haben. Im Flyout-Menü des
Verknüpfungen
-Bedienfelds gehen
Sie auf
In Bridge anzeigen
. Der Ordner, im dem das Bild liegt,
wird in der Bridge geöffnet.
Sie haben in den letzten sechs Schritten gesehen, dass die
Bridge ein wunderbares Werkzeug ist, um zwischen den Pro-
grammen zu wechseln und immer den Überblick über Ihr Projekt
zu behalten, und dass sie noch einige Features für Sie bereithält,
die es zu entdecken lohnt.
Abbildung
3.16
Per Rechtsklick gelangen Sie
schnell zur Bridge.
G
$
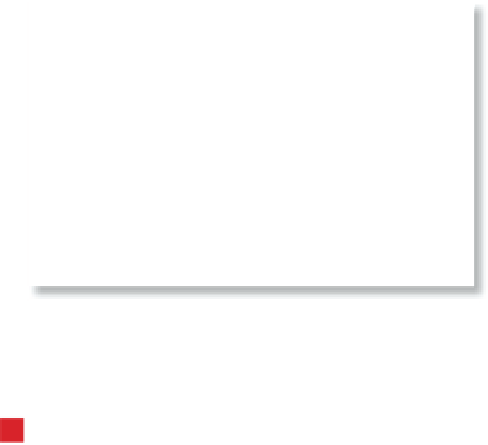



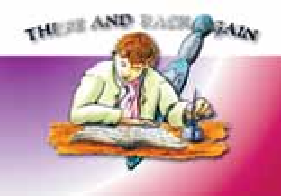
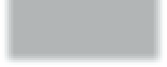
























Search WWH ::

Custom Search