Graphics Programs Reference
In-Depth Information
Mit dem
Hand-Werkzeug
verschieben Sie die Zeichenfläche
und lassen sich den gerade gebrauchten Ausschnitt am Monitor
zeigen. Temporär bekommen Sie es durch Drücken der Leertaste,
was viel effektiver ist als die Scrollbalken am Dokumentenrand.
Haben Sie eine Maus mit Rad, nutzen Sie ruhig auch dieses.
Außerdem gibt es noch das
Zoomwerkzeug
. Sie können
mit ihm einen Bereich aufziehen, der auf die Monitorgröße ange-
passt wird, oder einfach zum schrittweisen Vergrößern auf die
Zeichenfläche klicken. Halten Sie dabei
(Alt)
gedrückt, wechselt
das Werkzeug auf Verkleinern.
Sie können aber auch einen Wert in das Eingabefeld
Abbildung
2.41
Vergrößerungswerte von 3,13 %
bis 6.400 % sind am Fenster-
rand unten auswählbar.
G
am unteren Fensterrand eingeben, um einen bestimmten
Ver-
größerungsfaktor
zu erhalten.
2.6.1 Der Navigator
Zur Navigation im Dokument gibt es aber auch - Sie haben es
erraten - ein Bedienfeld. Es heißt auch so:
Navigator
(
Fenster •
Navigator
). Es zeigt Ihnen Ihr Dokument und mit rotem Rahmen
2
den sichtbaren Ausschnitt auf Ihrer Zeichenfläche
3
. Diesen
Rahmen können Sie mit der Maus anfassen und verschieben; der
Ausschnitt am Monitor bewegt sich mit. Auch hier haben Sie ein
Eingabefeld für den Vergrößerungsfaktor am unteren Bedienfeld-
rahmen
1
. Rechts daneben befindet sich ein Schieberegler
5
dafür mit beiden Symbolen links
4
und rechts davon
5
für eine
größere oder kleinere Darstellung. Ist Ihnen das alles zu klein, zie-
hen Sie das Bedienfeld einfach größer
7
.
1
2
3
4
5
6
7
Abbildung
2.42
Navigation als Bedienfeld:
Fenster • Navigator
G
2.6.2 Verschiedene Ansichtsmodelle
Eine sehr schöne Sache ist es, eine neue Ansicht zu kreieren, denn
oft müssen wir zwischen ganz bestimmten Ausschnitten unserer
Arbeit hin und her wechseln. Zunächst passen Sie den gewünsch-
ten Ausschnitt in Ihren Monitor ein und gehen dann im Haupt-
menü auf
Ansicht • Neue Ansicht …
Im folgenden Popup-Menü
können Sie diese Ansicht noch benennen und gelangen über das
Menü
Ansicht
jederzeit schnell wieder zu genau diesen gespei-
cherten Ansichten. Eine neue Ansicht merkt sich nicht nur den
Ausschnitt auf Ihrem Monitor, sondern auch die Sichtbarkeit Ihrer
Ebenen. Im Menüpunkt darunter,
Ansicht bearbeiten
, können Sie
lediglich den Namen ändern und neue Ansichten wieder löschen.
Abbildung
2.43
Über neue Ansichten können
Sie schnell zwischen verschie-
denen Größen wechseln.
G






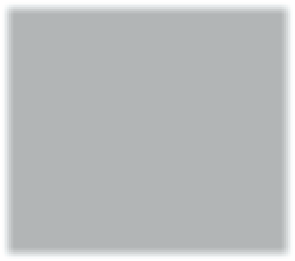

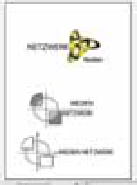


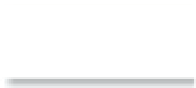



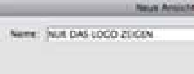






























Search WWH ::

Custom Search