Graphics Programs Reference
In-Depth Information
16.2.1 Perspektivenraster anlegen
In dem Moment, in dem Sie das
Perspektivenraster
-
Werkzeug
auswählen, erscheint direkt eines auf Ihrer Zeichenfläche.
Selbst mit einem Werkzeugwechsel verschwindet es nicht mehr.
Um es auszublenden, gehen Sie auf
Ansicht • Perspektivenras-
ter • Raster ausblenden
.
Nun geht es darum, eine gute Grundlage für die weitere Arbeit
zu schaffen. Das Raster zeigt Ihnen drei Dimensionen an, die auf
zwei Fluchtpunkte zulaufen: die Senkrechte nach links und rechts
sowie den Boden.
Das Raster hat verschiedene Steuerelemente, die Sie nun so
verschieben, dass es so gut es geht mit Ihrer Vorlage überein-
stimmt.
Abbildung
16.31
Darstellung der Perspektive
G
Abbildung
16.32
Anpassen des Perspektivenrasters an eine Vorzeichnung
G
Mit dem
Auswahl
-
Werkzeug
fassen Sie den ganz linken Anfasser
an und schieben den Horizont
1
auf die gewünschte Höhe, er
kann nur in der Vertikalen bewegt werden. Danach schieben Sie
den linken Fluchtpunkt
2
nach rechts, bis die nach links fluchten-
den Linien mit Ihrer Zeichnung übereinstimmen. Mit dem rechten
Fluchtpunkt verfahren Sie anschließend ebenso.
Mit dem Steuerelement für die horizontale Rasterebene
6
verschieben Sie die gesamte Bodenebene in eine glaubwürdige
Höhe. Der Rasterzellen-Punkt
5
vergrößert die Zellen, wenn Sie
ihn nach oben schieben, und verfeinert sie, wenn Sie ihn nach
unten ziehen. Die Ausdehnung des Rasters schränken Sie mit dem
Steuerelement zur Rasterausdehnung
4
ein oder erweitern sie.
Zum Verschieben des ganzen Rasters fassen Sie an der Boden-
ebene
3
an.
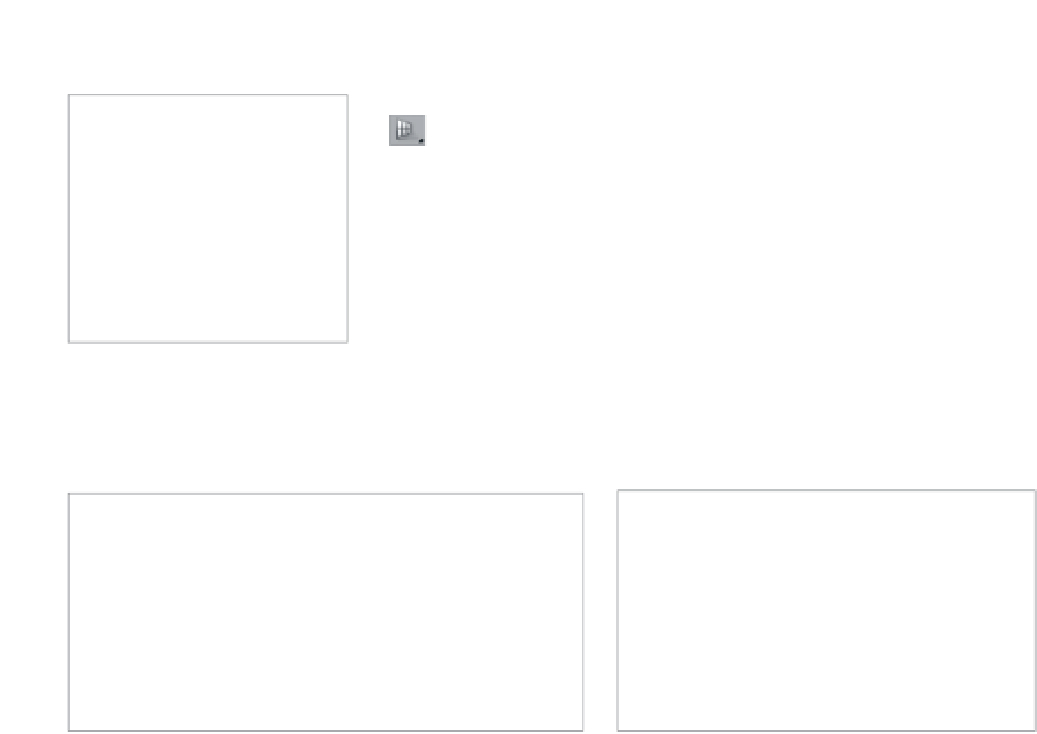
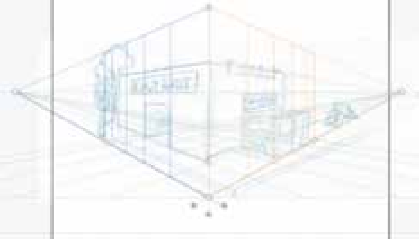

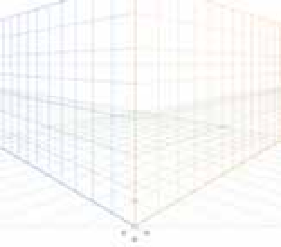















Search WWH ::

Custom Search