Graphics Programs Reference
In-Depth Information
10.10 Glyphen
Ein Zeichen ist eigentlich reine Information. Ein »A« ist demnach
ein ganz bestimmter Buchstabe. Doch wie dieser letztendlich
aussieht, steht auf einem anderen Blatt. Eine Glyphe ist die grafi-
sche Darstellung dieser Information, quasi die Ausarbeitung der
Information »A«. Wie diese ausfällt, hängt in erster Linie von der
Schrift ab. Es gibt aber auch viele Varianten und Abwandlungen.
Jede dieser Abwandlungen ist eine Glyphe.
Abbildung
10.52
E
Im
Glyphen
-Bedienfeld finden
Sie jedes Zeichen der ausge-
wählten Schrift.
1
6
7
2
3
4
5
Alle diese Glyphen finden Sie im
Glyphen
-Bedienfeld, das Sie
über
Fenster • Schrift • Glyphen
aufrufen. Bei OpenType-
Schriften können es Tausende sein. Damit Sie auf der Suche nach
einem bestimmten Zeichen nicht endlos scrollen müssen, können
Sie Ihre Suche nach bestimmten Kriterien filtern
1
.
Jedes Zeichen steht in einem Quadrat. Wie groß diese Darstel-
lung ist, steuern Sie hier mit den zwei Bergen
5
für größer und
kleiner. Leider können Sie das
Glyphen
-Fenster
2
weder mit dem
Scrollrad Ihrer Maus noch mit einem Trackpad bedienen; Sie müs-
sen mit dem Scrollbalken arbeiten, bis Sie die gewünschte Gly-
phe finden.
Wählen Sie, von welcher Schrift
3
Illustrator die Glyphen
anzeigt und in welchem Schnitt
4
. Haben Sie Text aktiv, werden
automatisch die Glyphen dieser Schrift beim Aufrufen des
Gly-
phen
-Bedienfeldes angezeigt.
Stellen Sie Ihren Text-Cursor an die Stelle, an der Sie ein Zei-
chen einfügen möchten, und doppelklicken Sie das gewünschte
Zeichen im
Glyphen
-Fenster
2
an. Ist ein Zeichen in Ihrem Text
ausgewählt, wird es ersetzt.
In manchen OpenType-Schriften gibt es noch Zeichenvarian-
ten, was durch ein kleines Dreieck
6
angezeigt wird. Wenn Sie es

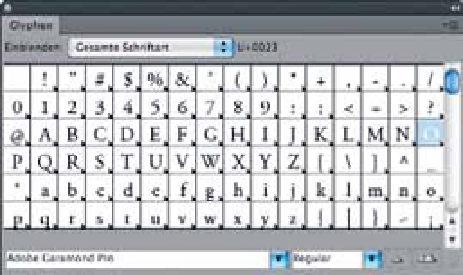
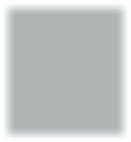
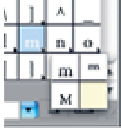
























Search WWH ::

Custom Search