Graphics Programs Reference
In-Depth Information
immer nur die Standardsymbole angezeigt werden. Wählen Sie
aus dem Flyout des Bedienfeldes
Symbolbibliotheken öffnen •
Andere Bibliothek …,
und navigieren Sie zu der gesuchten Sym-
bolbibliothek.
8.5.2 Symbole aufsprühen
Eine geniale Erfindung, wenn's mal bunt werden soll und Sie viele
Symbolinstanzen schnell auf die Zeichenfläche bringen müssen,
ist das
Symbol-aufsprühen
-
Werkzeug
.
Sein Symbol, die Sprühdose, ist Programm, denn mit ihr können
Sie ein ausgewähltes Symbol wild auf die Zeichenfläche sprühen.
Wählen Sie das Werkzeug aus und auch ein Symbol. Dann
sprühen Sie mit gedrückter Maustaste das Symbol auf die
Zeichenfläche. Wenn Sie die Maus loslassen, bleibt die Gruppe
von Symbolen aktiv, und Sie können erneut hineinsprühen. Wol-
len Sie später Symbole mit dazunehmen, aktivieren Sie den Sym-
bolsatz mit dem
Auswahl-Werkzeug
und sprühen dann hinein.
Wie eng die Symbole zueinander stehen
Abbildung
8.64
Auf eine Stelle sprühen:
Die Rosen werden verteilt.
G
und wie schnell
sie aus der Sprühdose kommen
9
, steuern Sie mit den Schiebe-
reglern in den
Symbol-Werkzeug-Optionen
, zu denen Sie mit
einem Doppelklick auf das Werkzeug kommen. (Bei der
Inten-
sität
9
gibt es noch eine Dropdown-Liste mit Einstellungen für
Grafiktabletts.) Auch die Größe Ihrer Werkzeugspitze
8
steuern
Sie mit einem Schieberegler.
Sie können auch das Verhalten des
Symbol-aufsprühen
-
Werkzeugs
k
steuern
l
. Stellen Sie zum Beispiel bei
Dre-
hen
auf
Benutzerdefiniert
, dreht sich das Symbol zu Ihrer
Mausbewegung. Stellen Sie bei
Färben
auf eine andere Farbe um,
wird Ihr Symbol sogar schon beim Aufsprühen mit der ausgewähl-
ten Flächenfarbe eingefärbt.
j
Abbildung
8.65
G
Eine höhere Dichte
Abbildung
8.66
Mit einem Grafiktablett kann
auch der Druck des Stiftes das
Verhalten steuern.
G
8
9
j
k
Abbildung
8.67
Benutzerdefiniert
beim
Drehen
G
l
Abbildung
8.68
Die Steuerung des Aufsprüh-
verhaltens: Doppelklick auf das
Werkzeug
F





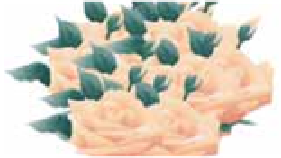
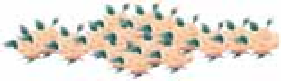

























Search WWH ::

Custom Search