Graphics Programs Reference
In-Depth Information
male« Farbe zuweisen und dann das Muster - die Drehungen und
Biegungen werden dadurch zurückgesetzt.
Abbildung
8.23
E
So schnell können Sie mit
Illustrator als Modedesigner
arbeiten.
$
8.2
Pinsel
Um mit Pinseln gut arbeiten zu können, müssen Sie zunächst ver-
stehen, was im Hintergrund bei den Pinselfunktionen passiert.
Denn Pinsel in Illustrator als einem Vektorprogramm machen
etwas anderes als der Pinsel im Tuschkasten.
Mit dem
Pinsel-Werkzeug
zeichnen Sie zunächst einmal
Pfade, wie Sie es auch mit anderen Werkzeugen in Kapitel 4,
»Pfade«, getan haben. Die Kontur des Pinselstriches hingegen
bekommt ein Aussehen. Jenes Aussehen simuliert dann zum Bei-
spiel einen klassischen Pinselstrich. Der Pfad bleibt dabei unange-
tastet, gleich wie der Pinselstrich aussieht.
Wenn die Kontur aber nur ein Aussehen darstellt, kann ein Pin-
selstrich alles Mögliche sein: ein Ornament, ein Pfeil etc.
Abbildung
8.24
Ein Pinselstrich ist zunächst
auch nur ein Pfad.
G
Abbildung
8.25
X Designs sind für einen Pinsel-
strich vorstellbar. Er bleibt
trotzdem nur ein Pfad.
G
8.2.1 Pinsel auswählen
Meistens werden Sie sich bei den Pinseln wohl auch für das
Pin-
sel
-
Werkzeug
entscheiden, wobei ein Pinselaussehen auch
auf mit anderen Werkzeugen erzeugten Pfaden angewendet wer-
den kann ! Das
Pinsel-Werkzeug
verhält sich beim Arbeiten aber
am ähnlichsten dem normalen Pinsel aus Holz und Haar. Wenn
Sie dann noch über ein Grafiktablett verfügen, fühlt es sich auch
fast so an. Mehr noch, Illustrator erkennt bei guten Tabletts (von
Wacom zum Beispiel) beim Pinsel die Neigung, den Druck und
bei neueren Tabletts auch die Drehung des Stiftes.
Abbildung
8.26
Von oben: senkrechter Stift, fla-
cher Stift, zunehmender Druck
des Stiftes
G


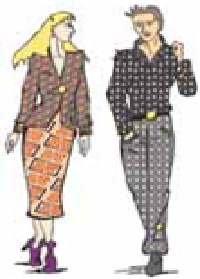




















Search WWH ::

Custom Search