Graphics Programs Reference
In-Depth Information
3 2
1
Wählen Sie nun aus den vielen
Farbharmonien
3
Hoher Kont-
rast 4
aus, um die erste Umfärbung vorzunehmen.
4
Neue Farben sichern
Sie können einen Namen für Ihre Umfärbung vergeben
4
. Dieser
Name wird dann auch für eine neue
Farbgruppe
6
verwendet,
die Sie sich per Klick auf
5
aus der Harmonie erstellen lassen
können.
Abbildung
7.93
Auswählen einer Farbharmo-
nie-Regel
G
4
5
3
in
Bildmaterial
neu färben
Abbildung
7.94
Speichern Sie sich am besten
immer die neu kreierten Farben
als Farbgruppe in die Farbfelder
hinein.
F
6
5
Farben manuell ändern
Wechseln Sie zunächst in den Bereich
Bearbeiten
7
, und öffnen
Sie das Ketten-Symbol
j
mit einem Klick.
Nun können Sie jede Farbe einzeln an ihrem Kreis
8
anfassen
und an eine andere Position, also auch Farbe, drehen. Ich emp-
fehle Ihnen, anschließend immer mit den Reglern
9
die Werte
zu begradigen. Auch die neue Umfärbung speichern Sie bitte als
neue Farbgruppe.
7
8
6
Umfärben zu einer bestehenden Farbgruppe
Wechseln Sie wieder auf
Zuweisen,
und klicken Sie einfach auf die
bestehende Farbgruppe »Grautöne«
k
. Da die Graustufen aber
zu dicht beieinanderliegen, um sie gut unterscheiden zu können,
klicken Sie die einzelnen Farben
l
an und erhöhen den Kontrast
im Schwarz-Regler
m
.
Sie können alternativ auch einen Doppelklick auf die jeweilige
Farbe
l
machen und damit den
Farbwähler
aufrufen (Abbildung
7.96 auf der folgenden Seite). Im Farbwähler klicken Sie auf eine
beliebige Farbe im Farbfeld
p
. Mit dem Farbregler
o
verschieben
Sie das Farbspektrum. Beachten Sie aber, dass noch die Graustu-
fen aktiviert sind, sodass auch die neue Farbe
n
Grau anzeigt.
j
9
Abbildung
7.95
Gerade Werte, individuelle
Farben
G






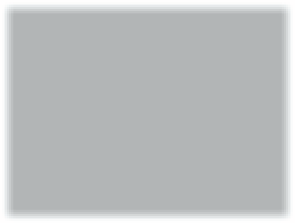




























Search WWH ::

Custom Search