Graphics Programs Reference
In-Depth Information
gen Sie ein Gitter. Diesmal aber nicht, um Objekte und Pfade zu
verbiegen, sondern um die Farben zu verbiegen.
Abbildung
7.51
E
Verläufe folgen den Formen
durch das
Verlaufsgitter
.
Perspektivenraster-
Werkzeug
Sollten Sie das
Perspektiven-
raster-Werkzeug
aus Verse-
hen gewählt haben:
Ansicht
• Perspektivraster • Raster
ausblenden
.
7.8.1 Verlaufsgitter erstellen
Am sichersten ist es, das Objekt, das Sie zu einem
Verlaufsgit-
ter
-Objekt machen möchten, zuvor zu duplizieren. Denn es gibt
keine saubere Rückverwandlung, wenn Sie es sich später anders
überlegen sollten. Kopieren Sie es, fügen Sie es über
Bearbeiten
• Davor einfügen
ein, und blenden Sie die Kopie aus (
Objekt •
Ausblenden • Auswahl
oder
(Strg)
/
(°)
+
(3)
). Wenn es jetzt ganz
schiefgeht, löschen Sie das fehlgeschlagene Objekt und holen sich
das ausgeblendete zurück (
(Strg)
/
(°)
+
(Alt)
+
(3)
).
Es gibt zwei Wege zum Verlaufsgitter. Automatisch geht es über
Objekt • Verlaufsgitter erstellen …
. Sie bekommen ein Ein-
gabefeld, in dem Sie bestimmen, wie viele waagerechte (
Zeilen
)
und senkrechte (
Spalten
) Unterteilungen Sie haben möchten. Mit
dem
Aussehen
können Sie schon einen Verlauf zu Weiß erzeu-
gen. Dieser geht nur
Zur Mitte
hin oder von der Mitte weg (
Zur
Kante
) und ist meist uninteressant. Unter
Lichter
geben Sie an,
ob es sich um reines Weiß oder um ein dunkleres Weiß handelt.
Abbildung
7.52
Machen Sie sich eine Kopie des
Objekts, bevor Sie ein Verlaufs-
gitter erzeugen.
G
Abbildung
7.53
Bestimmen Sie die Anzahl der
Zeilen und Spalten; setzen Sie
aber nicht zu viele (Mitte).
G
Der andere Weg ist spannender, weil Sie den Verlauf schon beim
Erstellen bestimmen. Wählen Sie hierzu das
Gitter
-
Werkzeug
. Mit diesem klicken Sie entweder auf die Außenkontur und
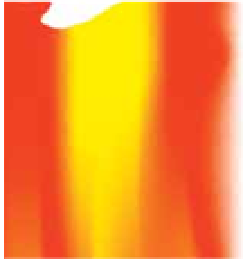

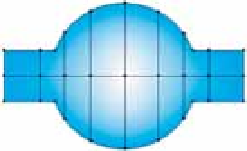


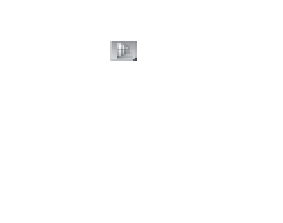

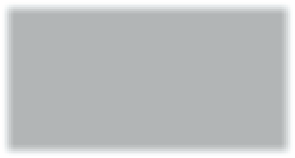
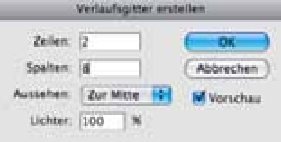






















Search WWH ::

Custom Search