Graphics Programs Reference
In-Depth Information
Das Symbol für Flächen- bzw. Konturfarbe
3
zeigt Ihnen an, wel-
che der beiden Farben Sie gerade verändern (klicken Sie in das
Symbol, das oben liegen soll, um seine Farbe zu verändern).
Links ne ben dem Farbkeil liegt das Symbol für
Ohne
4
, es
löscht die jeweils vorne liegende Farbe (Kontur oder Fläche).
Rechts finden Sie noch Schwarz und Weiß
6
. Wird eines dieser
Symbole
7
angezeigt, liegt die Farbe außerhalb des »websiche-
ren« Bereichs bzw. des druckbaren Bereichs beim RGB-Wähler.
2
1
Abbildung
7.18
F
Farbe
-Bedienfeld
3
7
4
6
5
Um nun eine Farbe, die Sie eingestellt haben, auch zu speichern,
also in das
Farbfelder
-Bedienfeld zu bekommen, ziehen Sie sie
wie in Abbildung 7.20 dort hinein. Dazu dürfen beide Bedien-
felder aber nicht in derselben Bedienfeldgruppe sein. Ansonsten
müssen Sie über das Flyout-Menü
Neues Farbfeld erstellen …
wählen und im Popup-Fenster dann OK klicken. Farben, die Sie
aus dem
Farbe
-Bedienfeld ziehen, sind immer lokale Farben.
Zeigt Ihnen das
Farbe
-Bedienfeld nur einen Schieberegler an,
ist ein Farbfeld mit globaler
Farbe oder einer Volltonfarbe ausge-
wählt; diese wird angezeigt, bis Sie ein anderes farbiges Objekt
aktivieren (siehe Abbildung 7.19 ).
G
Abbildung
7.19
Ein einfacher Weg zum
Farbfeld
7.4.2 Farbfelder-Bedienfeld
Das
Farbfelder
-Bedienfeld enthält Farben, die als solche in Ihrer
Datei gespeichert sind. Illustrator gibt Ihnen schon eine ganze
Reihe vor. Jedoch sind die vorgegebenen Farben von Illustrator
leider lokale Farben und damit weniger hilfreich in der Anwen-
dung.
Sie können im Flyout-Menü bestimmen, wie Ihnen die
Farbfelder angezeigt werden: als
Liste,
in der Sie den Namen oder
die Farbwerte gleich ablesen können, oder nur als
Miniaturen
.
Auch bei den Miniaturen erkennen Sie, ob es sich um eine lokale
Abbildung
7.20
Nur ein Schieberegler für glo-
bale oder Volltonfarben
G

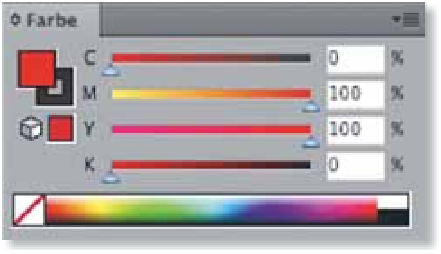

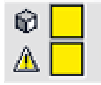
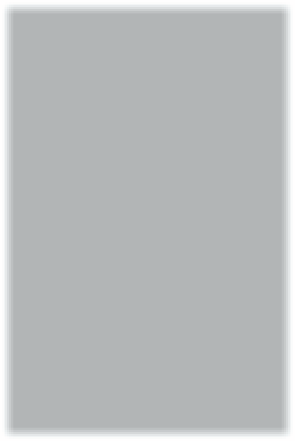
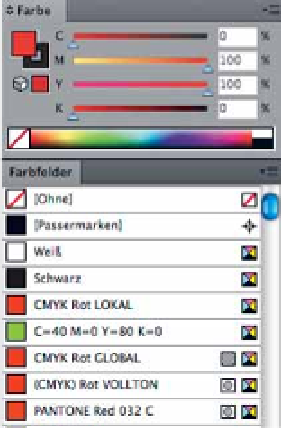


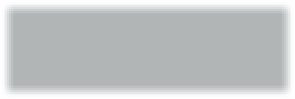
























Search WWH ::

Custom Search