Graphics Programs Reference
In-Depth Information
Nun öffnen Sie das
Aussehen
-Bedienfeld
5
und wählen in dessen
Flyout-Menü
Neue Kontur hinzufügen
aus
6
.
Im Symbol für die Konturfarbe
2
wählen Sie Schwarz. Im Ein-
gabefeld für die Konturstärke
7
geben Sie 4 mm ein.
Fügen Sie erneut über das Flyout-Menü eine neue Kontur
hinzu, und versehen Sie sie diesmal mit der Konturfarbe Weiß
und einer Stärke von nur 3 mm
4
. Wird Ihnen die Konturstärke
voreinstellungsbedingt in Punkt (pt) angezeigt, überschreiben Sie
sie einfach mit »mm«. Der Wert wird für Sie umgerechnet.
6
Abbildung
6.25
Neue Kontur hinzufügen
erzeugt eine zweite Kontur
über der ersten (nicht zu ver-
wechseln mit dem Pfad; dieser
bleibt, wie er ist).
G
5
4
Abbildung
6.26
Aussehen
-Bedienfeld: eine
Schaltzentrale, die mehrere
Bedienfelder fast überflüssig
macht
F
2
3
Ihre Straßen sind nun genial miteinander verbunden: Kreuzungen
überschneiden sich, doch die schwarzen Outlines laufen außen
herum.
7
Aussehen der Autobahn
Aktivieren Sie in das Zielsymbol der Autobahnebene, und geben
Sie auch dieser im
Aussehen
-Bedienfeld zwei neue Konturen: die
untere in Orange mit 8 mm, die obere in Gelb mit 6 mm.
8
Untergrund und Text
Aktivieren Sie zum Schluss die Untergrundebene, ziehen Sie mit
dem
Rechteck-Werkzeug
vom Beschnitt links oben außerhalb
Ihrer Zeichenfläche nach rechts unten einen großen Rahmen auf
und geben diesem eine beige Flächenfarbe.
Als Allerletztes klicken Sie dann noch in die Textebene und
tippen die Überschrift »Bebauungsplan Baudorf 2010« mit dem
Text
-
Werkzeug
ein.
Abbildung
6.27
Die schwarze Linie markiert
die Ecke Ihrer Seite, die rote
den Anschnitt (auch »Beschnitt«
genannt).
F

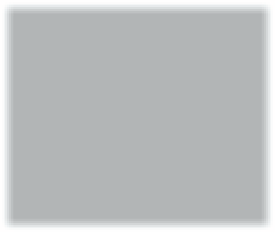


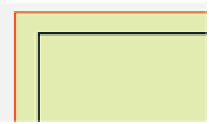
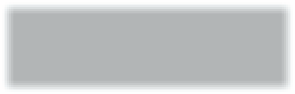






















Search WWH ::

Custom Search