Graphics Programs Reference
In-Depth Information
zu der Ebene, auf der das Objekt liegen soll. Sie sehen nach dem
Loslassen der Maus, dass auch der Begrenzungsrahmen und die
Ankerpunkte ihre Farbe geändert haben - in die der neuen Ebene.
Abbildung
6.15
Verschieben Sie das kleine
Quadrat auf eine andere Ebene.
F
6.3.3 Objekte über die Ebenen auswählen
Bisher haben Sie, um ein Objekt auszuwählen, mit der Maus und
einem der Auswahl-Werkzeuge darauf geklickt: auf seine Fläche,
wenn es eine Flächenfarbe hat, ansonsten auf seinen Pfad. Doch
auch das
Ebenen
-Bedienfeld gibt hierzu die Möglichkeit. Und das
ist bei komplizierten Illustrationen ausgesprochen hilfreich.
Klicken Sie in das Kreis-Symbol des zugehörigen Objektes in der
Zielspalte
2
, aktivieren Sie es damit. Liegen zwei Objekte direkt
übereinander, können Sie inzwischen auch mit der gedrückten
(Strg)
/
(°)
-Taste zum nächsten »durchgreifen«, doch oft werden
Sie über das
Ebenen
-Bedienfeld schneller zum Objekt kommen.
2
Abbildung
6.16
Klicken Sie in die Zielspalte
F
des Objekts, landen Sie schnell
einen Treffer.
2
Klappen Sie die Liste der Ebene auf, sehen Sie alle Objekte die-
ser Ebene. Sie können nun die Reihenfolge der Objekte ändern,
indem Sie eines anfassen und über (oder unter) ein anderes schie-
ben.
In Abbildung 6.17 sehen Sie auch, dass Gruppen noch einmal
zusammengefasst sind. Jede
Gruppe
hat wieder ein Aufklappdrei-
eck, um seine Gruppenmitglieder preiszugeben, die dann wiede-
rum auf gleiche Weise auswählbar sind.
Die Gruppe von Quadrat, Kreis und Stern (Abbildung 6.18,
links) wird im
Ebenen
-Bedienfeld auch als Gruppe erfasst, und
seine Gruppenmitglieder werden der Reihenfolge nach aufgelistet
3
Abbildung
6.17
Das Aktivieren der
Gruppe
aktiviert auch alle Gruppenmit-
glieder.
G
. Verschieben Sie ein Objekt aus der Gruppe im
Ebenen
-Bedien-


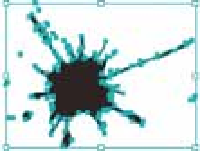

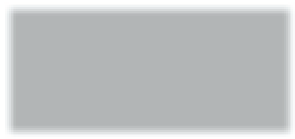


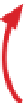
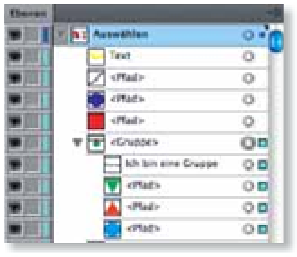

















Search WWH ::

Custom Search