Graphics Programs Reference
In-Depth Information
6.3 Mit Ebenen arbeiten
Das Arbeiten mit Ebenen soll Ihnen helfen, Ihre Illustrationen zu
sortieren, zu strukturieren und den Überblick zu behalten. Dafür
aber müssen Sie sie nicht nur verstehen lernen, wie im letzten
Abschnitt geschehen, sondern sie auch sinnvoll anwenden. Einige
Anwender meinen es zu gut, legen nun für fast jedes Objekt eine
eigene Ebene an und steigen am Ende gar nicht mehr durch ihr
Dokument durch. Auf das Maß kommt es an.
6.3.1 Ebenen erstellen und einrichten
Abbildung 6.10
Eine Datei sollte ausreichend
viele Ebenen haben. Wie viele,
hängt vom Thema und Ihrer
Arbeitsweise ab. Hier die Ebe-
nenstruktur eines Fahrrades.
G
Sie möchten mehr als nur eine Ebene haben ? Klicken Sie entwe-
der in das Symbol für das Erstellen einer neuen Ebene am unte-
ren Bedienfeldrand (
Neue Ebene erstellen
), oder wählen Sie im
Flyout-Menü
Neue Ebene …
aus.
Mit einem Doppelklick auf die Ebene öffnen Sie die
Ebenen-
optionen
. Diese bekommen Sie übrigens auch beim Anlegen
einer Ebene, wenn Sie mit der
(Alt)
-Taste in das Symbol für eine
neue Ebene klicken.
p
Abbildung 6.11
Über die Bedienfeldoptionen
stellen Sie die Größe der Icons
ein.
G
q
r
x
s
w
Abbildung
6.12
Die
Ebenenoptionen
steuern
so wichtige Dinge wie Sichtbar-
keit und Druckbarkeit.
F
v
t
u
In den Optionen haben Sie Einstellmöglichkeiten, die Aussehen
oder Verhalten Ihrer Ebene steuern. Zunächst können Sie natür-
lich den
Namen
p
festlegen. Das ist sinnvoll, um schnell die rich-
tige Ebene zu finden. Dazu sollte er aber auch aussagekräftig sein.
Als Zweites die
Farbe
q
. Sie können sie ganz nach Ihrem
Geschmack festlegen, oder Sie nutzen die Ebenenfarben für die
Übersicht, indem Sie von unten nach oben hellere bis dunklere
Farben wählen. Oder die Farben entsprechen dem Thema: Him-
melebene = Blau, Textebene = Schwarz etc.
Über
Vorlage
r
sind Sie schon in Kapitel 3, »Bilder und Gra-
fiken«, gestoßen. Setzen Sie dort einen Haken, sind die Objekte


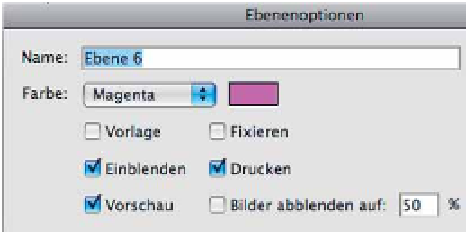
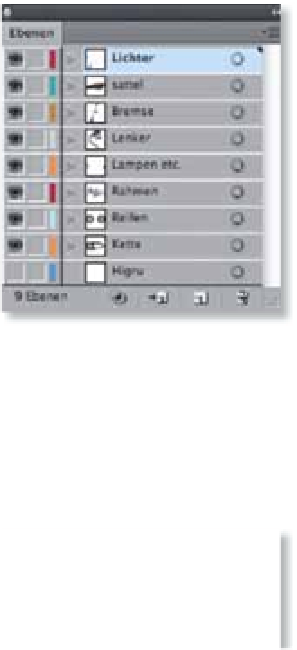
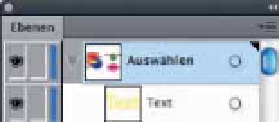



























Search WWH ::

Custom Search