Graphics Programs Reference
In-Depth Information
deckt wird. Auch dann, wenn ein Objekt nicht direkt über einem
anderen liegt, sondern ganz woanders auf Ihrer Zeichenfläche
sitzt, liegen diese Objekte gestaffelt. Ich nenne es hier der Ver-
ständlichkeit wegen die »Stapelung von Objekten«. Das zuletzt
erstellte Objekt liegt dabei jeweils an oberster Stelle der Stape-
lung.
Abbildung
6.3
Überschneiden sich die Objekte
nicht, sieht man auch nicht,
dass sie an sich ȟbereinander-
liegen«.
F
Die Landschaft von Abbildung 6.2 zum Beispiel besteht aus Vor-
dergrund (Gras, Blumen), Mittelgrund (Bäume, Tannen) und Hin-
tergrund (Himmel, Wolken, Möwen). Hier kann es sinnvoll sein,
nicht die zig Objektteile einzeln zu nehmen (schon die Blume
besteht aus vielen Einzelteilen), sondern die drei thematischen
Hauptebenen über das
Ebenen
-Bedienfeld (
Fenster • Ebenen
)
auch zu solchen in Illustrator zu machen: Ebene »Vorne«, Ebene
»Mitte«, Ebene »Hinten«. Mit einem Doppelklick auf den Ebenen-
namen
3
kommen Sie zu den Ebenen-Optionen, in denen Sie
den Namen ändern können.
Arbeiten Sie nun am Mittelgrund, können Sie die anderen Ebe-
nen sperren. Die Objekte auf den gesperrten Ebenen sind nicht
mehr zu aktivieren und anzufassen. Damit verhindern Sie, dass
Sie sie aus Versehen verschieben. Ein Klick rechts
2
neben das
Augen-Symbol sperrt die Ebene.
Sie können die anderen Ebenen aber auch ausblenden. Sie sind
dann gar nicht mehr zu sehen und versperren Ihnen nicht mehr
die Sicht auf die Objekte der Ebene, an denen Sie gerade arbeiten
wollen. Logisch, dass sie dann ebenfalls nicht mehr zu aktivieren
sind. Ein Klick in das Augen-Symbol
1
blendet sie aus.
1 2
3
Abbildung 6.4
Benennen Sie Ihre Ebenen so,
dass Sie auch später etwas
damit anzufangen wissen.
G
Abbildung
6.5
Sie versuchen, auf einer
gesperrten Ebene zu zeichnen.
G
Abbildung
6.6
Ein Klick auf das Augen-Symbol, und schon kommen Sie frei
an das Dreieck heran.
G


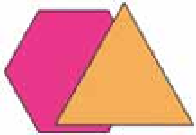

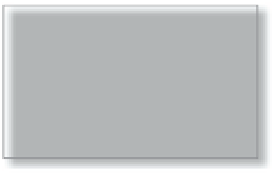


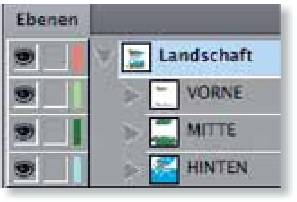

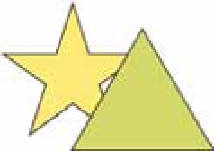




















Search WWH ::

Custom Search