Graphics Programs Reference
In-Depth Information
Doch das Flyout-Menü des
Transformieren
-Bedienfelds macht
den wirklichen Unterschied. Hier bestimmen Sie, worauf sich die
Transformationen auswirken.
Es kann nämlich ein Objekt vergrößert werden, ohne dass
auch die Konturstärke oder Effekte mitwachsen:
Konturen und
Objekte skalieren
muss dann deaktiviert sein. Das Gleiche gilt
auch für Muster:
Nur Objekt transformieren
lässt das Muster
eines Objektes unberührt und transformiert lediglich das Objekt
selbst.
Umgekehrt ist so aber auch ein Muster zu verändern - es lässt
sich vergrößern, verkleinern, drehen oder verbiegen, ohne dass
das Objekt selbst verändert wird (siehe auch Kapitel 8, »Muster,
Pinsel und Symbole«).
Immer dann, wenn Sie
Beides Transformieren
nicht
einge-
stellt haben, bekommen Sie ein Warndreieck im
Transformie-
ren
-Bedienfeld
1
, das Sie darauf hinweist.
Außerdem können Sie in diesem Menü sehr einfach Objekte
oder eben nur deren Muster spiegeln:
Horizontal
bzw.
Verti-
kal spiegeln
.
Und last, but not least geben Sie an dieser Stelle ein, wenn
ein Objekt an dem
Pixelraster
3
ausgerichtet werden soll (was
für Webobjekte sinnvoll ist; lesen Sie auch Kapitel 12, »Web und
Screen«).
Abbildung
5.27
Das Flyout-Menü des
Trans-
formieren
-Bedienfeldes nimmt
auch dann Einfluss, wenn es
nicht geöffnet ist.
G
Achtung
Wenn Sie im Flyout-Menü
des
Transformieren
-
Bedienfeldes Ihre Haken set-
zen, gelten diese auch bei
Transformationen über das
Steuerung
-Bedienfeld.
Abbildung
5.28
Links das Ausgangsobjekt.
Mitte: Nur der Rahmen ist
gedreht. Rechts: Nur das
Muster ist verbogen.
F
5.4 Skalieren
Sie haben bereits erfahren, wie Sie über das
Transformieren
-
Bedienfeld skalieren. Illustrator hält aber noch weitere Möglich-
keiten dafür bereit. Skalieren meint zunächst ein Vergrößern bzw.
Verkleinern von Objekten. Das kann proportional erfolgen, d. h.,
das Höhen- und Breiten-Verhältnis eines Objektes bleibt dabei



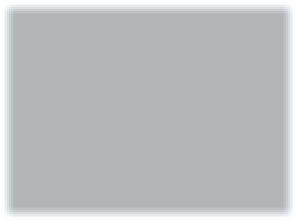





















Search WWH ::

Custom Search