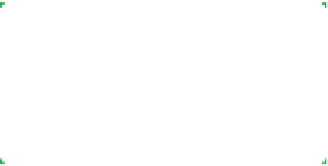Hardware Reference
In-Depth Information
items. We know the idea of “using up” an SSD sounds odd, but that is in fact
what happens. The nature of flash memory is that the individual cells used to
store data survive for only so many write cycles. Once a cell exceeds that num-
ber of writes, it is no longer usable.
Read, but Don't Write
Reading from an SSD does nothing
to degrade it. Read all you want. But
every write to the drive causes very
slight degradation, which adds up
over time. Does that mean an SSD
is essentially a read-only device? Of
course not. Write to your SSD when
you need to, but avoid unnecessary
writes. The biggest offenders in that
regard are the Windows paging file
and the Linux swap area. Always put
these on a hard drive, not on your
SSD.
Manufacturers implement various firmware schemes to load-level their drives,
and recent operating systems (such as current Linux distributions and Win-
dows 7) include support for TRIM, a technology that maximizes the usable life
of an SSD.
But, inevitably, a heavily used SSD begins to lose both capacity and perfor-
mance as time passes. Used improperly, an SSD may begin to show perfor-
mance degradation after only a few weeks or even days of use. With TRIM
enabled, that same drive will provide excellent performance for months or
even years of use.
It's difficult for us to write authoritatively about SSDs, because right now the
entire market segment is in a state of flux. Better drives are released literally
every month, and strides are being made in improving both performance and
sustainability. If you buy an SSD now, just be aware that you're buying into a
rapidly developing technology. Anything you buy now will inevitably be re-
placed by a better, larger, faster, and more durable model for the same price
soon after you buy it.
So, is buying an SSD now a sucker bet? Not at all. The best current models are
blazingly fast and quite durable, assuming they're not abused. Although an
SSD is often the only drive in a notebook system, we think the best way to use
SSDs in a desktop system is as a boot/system/working data drive in a system
that also has one or more standard hard drives for bulk data storage.
If you browse the SSD section of an online component vendor's site, the first
thing you'll notice is that SSDs have small capacities and high prices. At a time
when 1 TB desktop hard drives are midrange in capacity and sell for well under
$100, a typical SSD stores from 32 GB to 256 GB and sells for anywhere from 4
to 10 times as much.
Other than price, there are several considerations when choosing an SSD:
Capacity
All other things being equal, SSDs typically sell for about the same amount
per GB across the line. For example, if a particular model of SSD is avail-
able in 32, 64, 128, and 256 GB capacities, each step up typically doubles
the price. That's because the vast bulk of the cost of an SSD is in the flash
memory. Doubling capacity requires twice as much flash memory, and so
doubles the price.
We think the best strategy is first to determine how much space you need
for your operating system, applications, and working data, then to add a
bit extra for growth and buy an SSD of that capacity. When we did that, we
settled on a 128 GB model for Robert's primary system, mainly because
he does a lot of video editing, which involves manipulating many multi-
gigabyte files. For most people, a 32 GB SSD will suffice.
Ron Morse Comments
Windows users installing the 64-bit
version of either Vista or Windows 7
will probably want to use a 64 GB or
larger SSD for their system drives.