Graphics Programs Reference
In-Depth Information
we have added to the Dome light has been deliberately blurred to reduce the pos-
sibility of artifacts in the render.
The reason we see this in the background of our renders is because, by default, the
Dome light that we have added to the scene is visible, meaning that it now serves as
the visual environment or backdrop for any renders we take. Initially, the backdrop it
provided would be white as this is the color set in the light editor. As soon as we add
a Dome texture, however, that particular image now becomes the default rendered
backdrop.
Now we could, if we wanted, add a clear, non-blurred version of the HDRI to the light
and so get a much clearer sky in the rendered image, but as that could potentially
create problems with our lighting, it seems much more sensible to take advantage of
V-Ray's flexibility and take a somewhat different approach instead. To do so we need
to perform the following steps:
1. Click to switch to the
Orthographic - Front
scene view.
2. Right-click on the Dome light, and from the
V-Ray for Sketchup
flyout,
choose the
Edit light
option.
3. In the
light editor
dialog, in the
Options
section, put a check in the
Invisible
control, and click on
Ok
to exit the editor.
With the Dome light now invisible in our renders, we can add in a new backdrop by
performing the following steps:
1. Open up the
Environment
rollout and in the options editor, turn on the
Re-
flection/refraction (background)
option by putting a check in the box.
2. Next, click on the map button for the same option, and in the texture editor
map, type dropdown and choose the
TexBitmap
option.
3. In the
Open Bitmap File
window, navigate to and select the spherical map
that you want to use as an environment backdrop.
Note
In this instance, we will continue to make use of the
GrandCanyon_C_YumaPoint
archive from
hdrlabs.com
, this time se-
lecting the non-blurred
GCanyon_C_YumaPoint_3k.hdr
file.
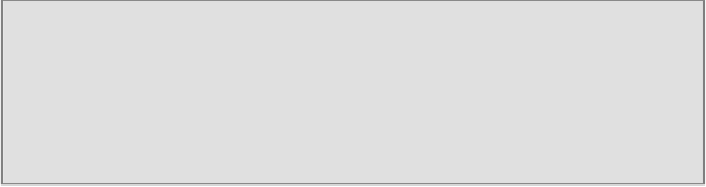
Search WWH ::

Custom Search