Graphics Programs Reference
In-Depth Information
tain light types only correctly updating intermittently once they are turned into com-
ponents. In fact, the IES light itself seems to only update the IES profile attached to
it, ignoring other light properties.
Still, as this is a minor glitch that will no doubt be taken care of in due course, we
will go ahead regardless and walk you through the process of turning a V-Ray light
object into a component. The only thing we need to do at the moment is make sure
that all of the relevant light properties are set exactly as we want them before we go
ahead and actually create a new component from the light.
Note
Having our light as a component will give us the ability to quickly and easily up-
date all of the lights at the same time by simply editing just a single instance of
them.
The first thing we may want to do is warm the color of our lighting up a touch by per-
forming the following steps:
1. Right-click on the light object itself, and then from the menu list select the
V-
Ray for Sketchup
option.
2. From the flyout, select
Edit light
, and in the
V-Ray light editor
, click on the
Filter Color
option in the
Intensity
section.
3. Now we alter the HSV color settings to read:
Hue 17
,
Sat 31
, and
Val 255
,
which gives us pretty much the color produced by a 5500 Kelvin lamp.
4. Click on
Ok
to exit the
V-Ray light editor
.
Once that is taken care of, with the SketchUp Select tool active, we can go ahead
and set up our light as a component with the help of the following steps:
1. Right-click on the IES light object in the scene, and then select the
Make
Component
option from the menu.
2. From the
Window
menu, select the
Components
option.
3. In the editor, make sure that you are viewing the
In Model
components by
clicking on the
In Model
button.
4. Locate the new
V-Ray Light
entry and select it.
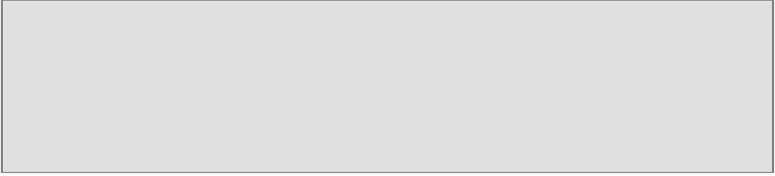
Search WWH ::

Custom Search