Geography Reference
In-Depth Information
that are within that path are then displayed, approximately mirroring the contents of the right
pane. From the left pane, navigate (if necessary) to IGIS-Arc and highlight it. Click the plus sign
in front of the name. In the right pane you should see sixteen entries: Address_Geocoding,
Elevation_Data, and so on.
You may select an entry name in the Catalog Tree, such as River, by clicking the name. When
you do so, the list of contents of the selected entry shows up in the right-hand pane (provided
the Contents tab is selected). (That is, the contents of the right-hand pane is the same as
what you get if you expand the selected entry in the left-hand pane.) This conveniently lets you
see your data names at two levels in different areas of the screen. You can select a disk drive,
folder, or file from the left pane, and the selection is reflected in the right pane.
In the
left-hand
pane (with the Contents tab of the right-hand pane active):
If you click a folder or file, it becomes selected. If it is a folder, its contents are revealed in the
right-hand pane. If it is a file, it may be described in the right-hand pane, or its contents may be
shown.
❏
If you double-click a folder, it is selected. It is also expanded or collapsed in the left-hand pane,
depending on its previous state.
❏
If you double-click a file, the operating system does something with it—executes it, opens it with an
appropriate program, or opens a window that displays its properties. For example, if the file is a text
file, it may be displayed in the Notepad text editor.
❏
If you right-click an entry, you have access to a menu of commands that let you do things like copy,
paste, delete, rename, make something new (such as a folder, geodatabase, shapefile, coverage,
10
and so on), search, or reveal the properties of the entry.
❏
In the
right-hand
pane, with the Contents tab active:
If you click a folder or file, it becomes selected. (The parent folder name is semi-highlighted, perhaps
in light gray, in the left-hand pane, just for reference.)
❏
If you double-click a folder, its contents are revealed. To return to the parent folder, click the bent
up-arrow icon at the extreme left of the Standard toolbar.
11
❏
If you double-click a file, the operating system does something with it—it executes it, opens it with an
appropriate program, or opens a window that displays its properties.
❏
If you right-click an entry, you receive a menu of commands that may let you do things like copy, paste,
delete, rename, make a new something (folder, shapefile, and so on), search, or reveal the properties
of the entry.
❏
8.
Experiment with selecting entries in each pane. Try out the auto-hide feature, which looks
like a push pin, on the Catalog Tree. Click the push pin symbol. Then “mouse over”
12
the
10
Geodatabases, shapefiles, and coverages are types of GIS data sets, which will be discussed shortly.
11
In the default ArcCatalog window (Figure 1-16), this icon will appear on the line below the Main menu, just under
the File keyword, but it may have been moved in your ArcCatalog window.
12
Mouse over means to use the mouse to make the cursor hover over the item you are interested in.
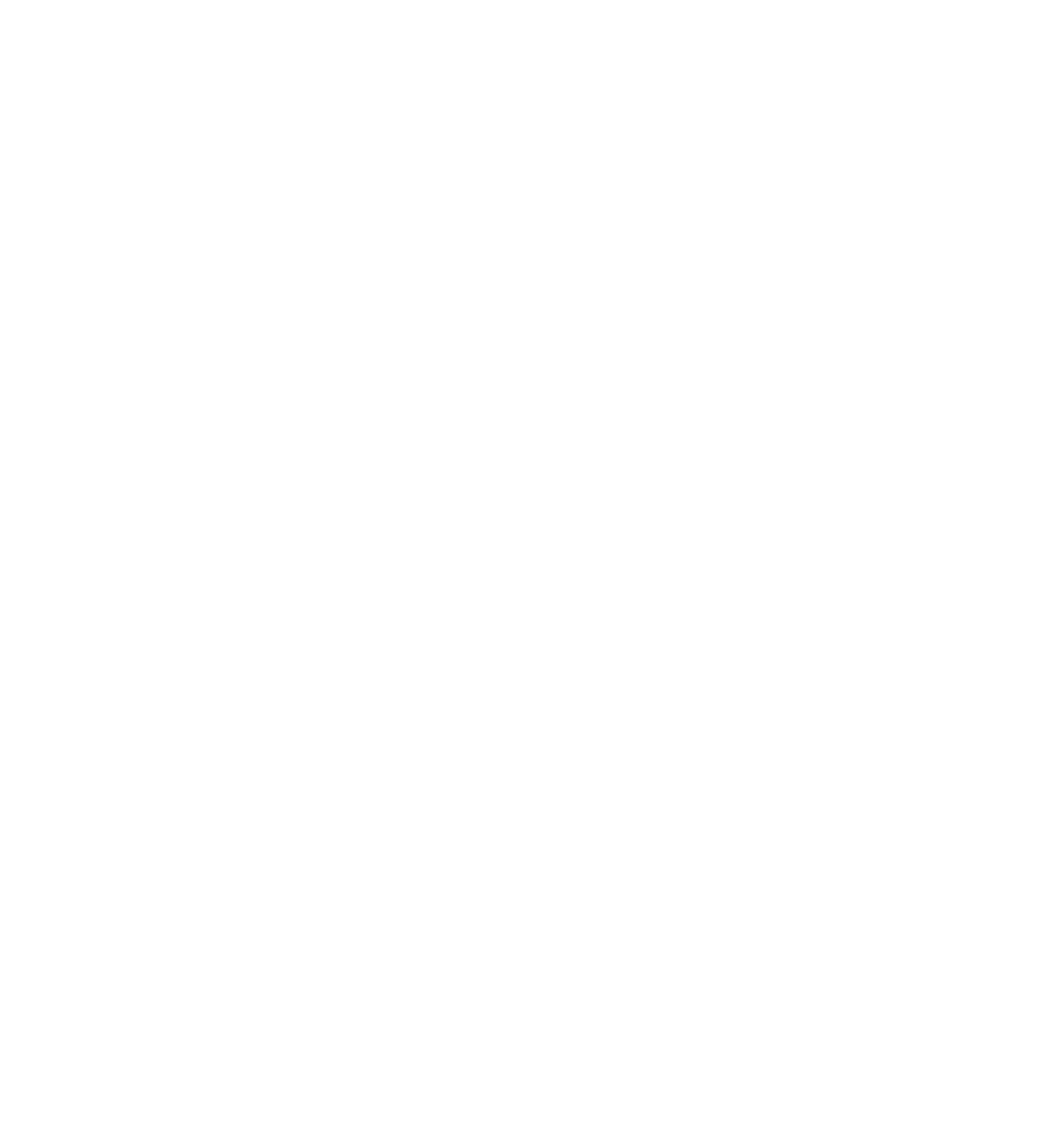






Search WWH ::

Custom Search