Geography Reference
In-Depth Information
find out which you are using you can click on Help in the Main menu and then About ArcCatalog. What
License Type are you using?
_________________________________________________________________________________________
(Several of the exercises in this text require ArcInfo (Advanced) to run through completely. However, for
those of you who have only ArcView (Basic) or ArcEditor (Standard), the files that ArcInfo (Advanced) would
have developed have been included on the DVD so that you can continue past the spots that require this
highest level of functionality.)
The title bar of the ArcCatalog window also shows you the path (disk drive and folder) that is currently
being referenced by the software (in this case, it is the root folder of the C drive, which is C:\). This
information also appears in the Location text box, which, unless it has been moved or removed, may be
found near the top of the window.
Many of the menus, icons, and buttons of the ArcCatalog window may be familiar to you from your work
with other software. Assuming that your ArcCatalog window has not been customized, you will find the
menu headings File, Edit, View, Go, Geoprocessing, Customize, Window, and Help.
Setting Some Options
6
4.
Be sure that the “C” drive icon is selected in the Catalog Tree. Under File, click Properties,
then click the General tab. (From now on I may abbreviate an operation like this by saying
File > Properties > General.) Since C:\ is selected, you will see some of the properties of the
C drive, including the amount of disk space—both used and free. See Figure 1-17. Dismiss the
Properties window by clicking the “X” in its upper-right corner or the Cancel button.
FIGURE 1-17
6
In general, even though you set options, you cannot count on those remaining set if you terminate ArcCatalog and
restart it later. You may have to return to this procedure to reset options.
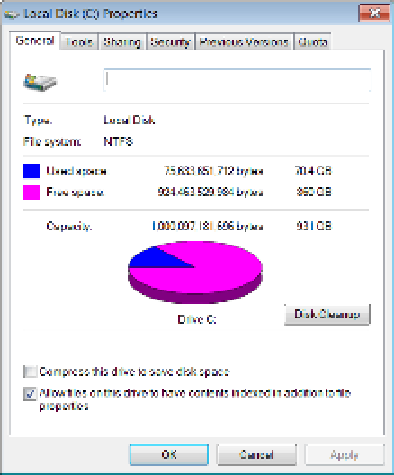







Search WWH ::

Custom Search