Geography Reference
In-Depth Information
FIGURE 9-5
23.
In the T/C, right-click Boat_SP83_elevated, choose Selection, then Select All. (You will be
creating a Flyby from Path, and the animation manager needs a selected line feature to perform
that operation.)
24.
Select Customize > Toolbars > Animation and turn the Animation toolbar on. On the Animation
toolbar drop-down menu, click Create Flyby from Path. Make sure that the dialog settings look
like those in Figure 9-5. Click Import.
The idea here is that you are importing the process that creates the animation effect into the scene. This
is a pretty new idea for you. Previously, maps and scenes were basically static entities that you could
manipulate (and save for later), but here you have
put a process into a scene.
25.
On the Animation toolbar, click the rightmost button to open the Animation Controls. Since
you imported the Flyby from Path animation, the “Play” button on the Animation Controls
should be black, which means that there's animation ready to be played, once we set up some
parameters.
Let's set things up so that the animation will last 30 seconds. Click Options in the Animation Controls
window and set “By duration” to 30.0 seconds. Also, click off Restore state after playing. Click Options
again to reduce the size of the Animation Controls window. One other thing: Turn off the Boat_SP83_
elevated line. Otherwise, it will just visually get in the way of the flight.
Ready? Click the Play button. Your view should be transported to the beginning of the polyline path.
You will then fly toward the river gorge, suddenly dive down a few hundred feet (whoa!), level off, and
fly steadily at 100 feet above the river. When the animation ends your helicopter will hover above the
river, but below the top of the gorge. You can play the animation again just by clicking the play button.
Experiment with different durations, and with the Boat_SP83_elevated line turned on. See Figure 9-6. Play
the animation in reverse.


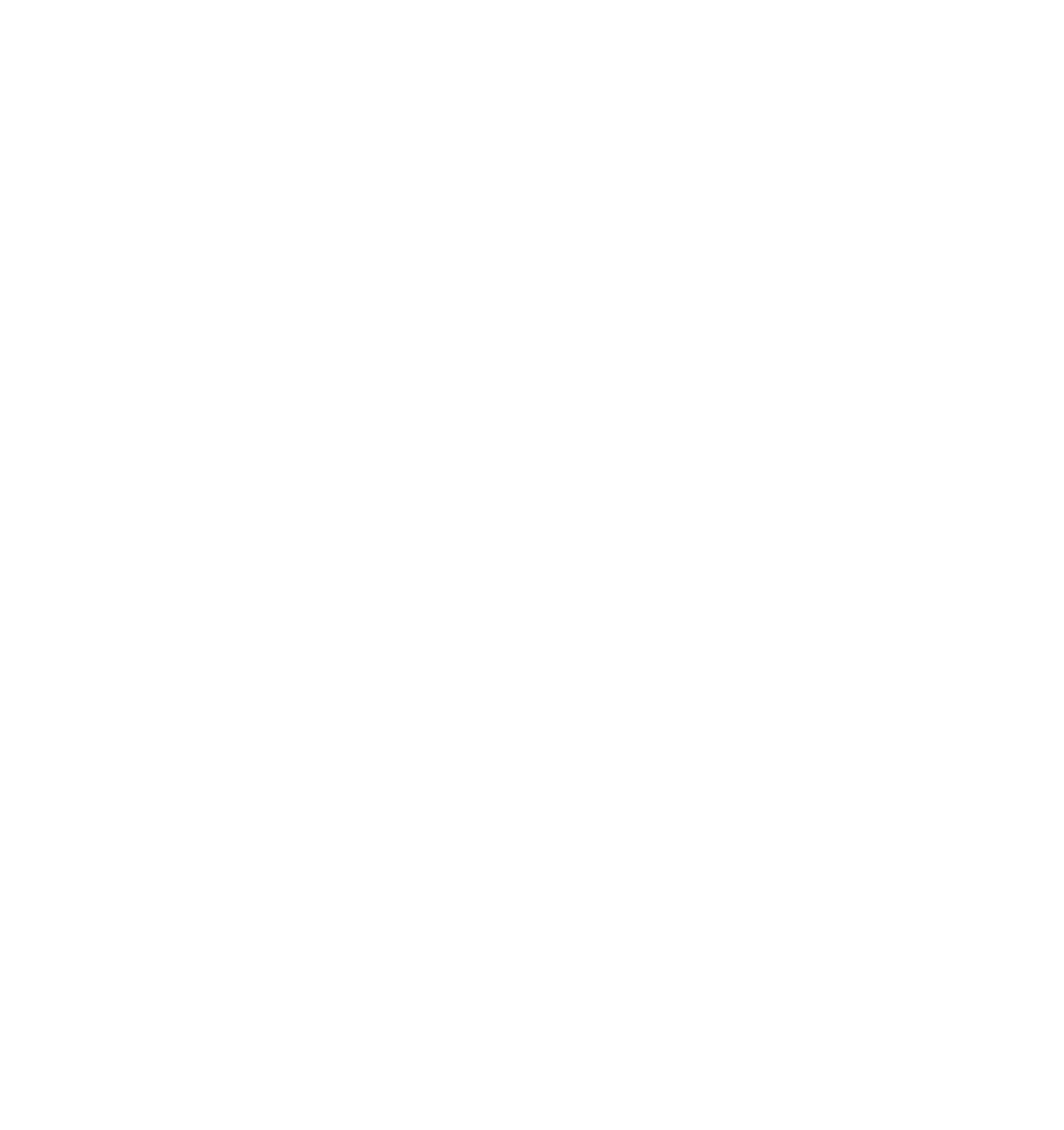




Search WWH ::

Custom Search