Geography Reference
In-Depth Information
FIGURE 7-14 Select by attributes
window Roads
22.
Right-click the column name Buffer-by and pick Field Calculator. Type 20 in the “Buffer_by =”
text box that appears and click OK. Now every RD_CODE = 1 road should have a 20 in the
Buffer-by field. Use Options in the attribute table window to switch selection, which will select
every RD_CODE = 2 road. Use the Field Calculator to put a 40 in the Buffer_by cells of those
records. Clear all selections. Save edits, then stop editing.
Now that you have the proper distances in the attribute table, you can proceed to make the actual buffers.
23.
Start the Buffer tool (found under Analysis Tools > Proximity). The input, of course, is Roads.
Browse (using the little yellow file folder) to save the buffer in
___IGIS-Arc_
YourInitials
\Wildcat_Boat_Data\Wildcat_Boat.mdb\Area_Features
For the name use Roads_dual_buffers. Press the Field radio button. Choose Buffer_by from the
drop-down menu which will provide the correct distance (20 or 40) to buffer each given road by.
For variation, choose FLAT for the End Type. The Dissolve Type should be NONE. Click OK.
24.
The feature class Roads_dual_buffers will be added to the map. Pull its name below Roads, if
necessary. In the open attribute table of Roads, select the RD_CODE = 1 records (hold down
Ctrl and drag the cursor down the boxes at the left of the records) so that the line features
show up selected in the map. Measure the width of some RD_CODE = 1 roads buffers.
________ Measure some RD_CODE = 2 roads buffers. ________.
25.
Notice that there are as many buffer polygons as there are road lines. You may simply want
to represent the two types of buffers as fewer polygons. Use the Search (Ctrl+F) icon to find


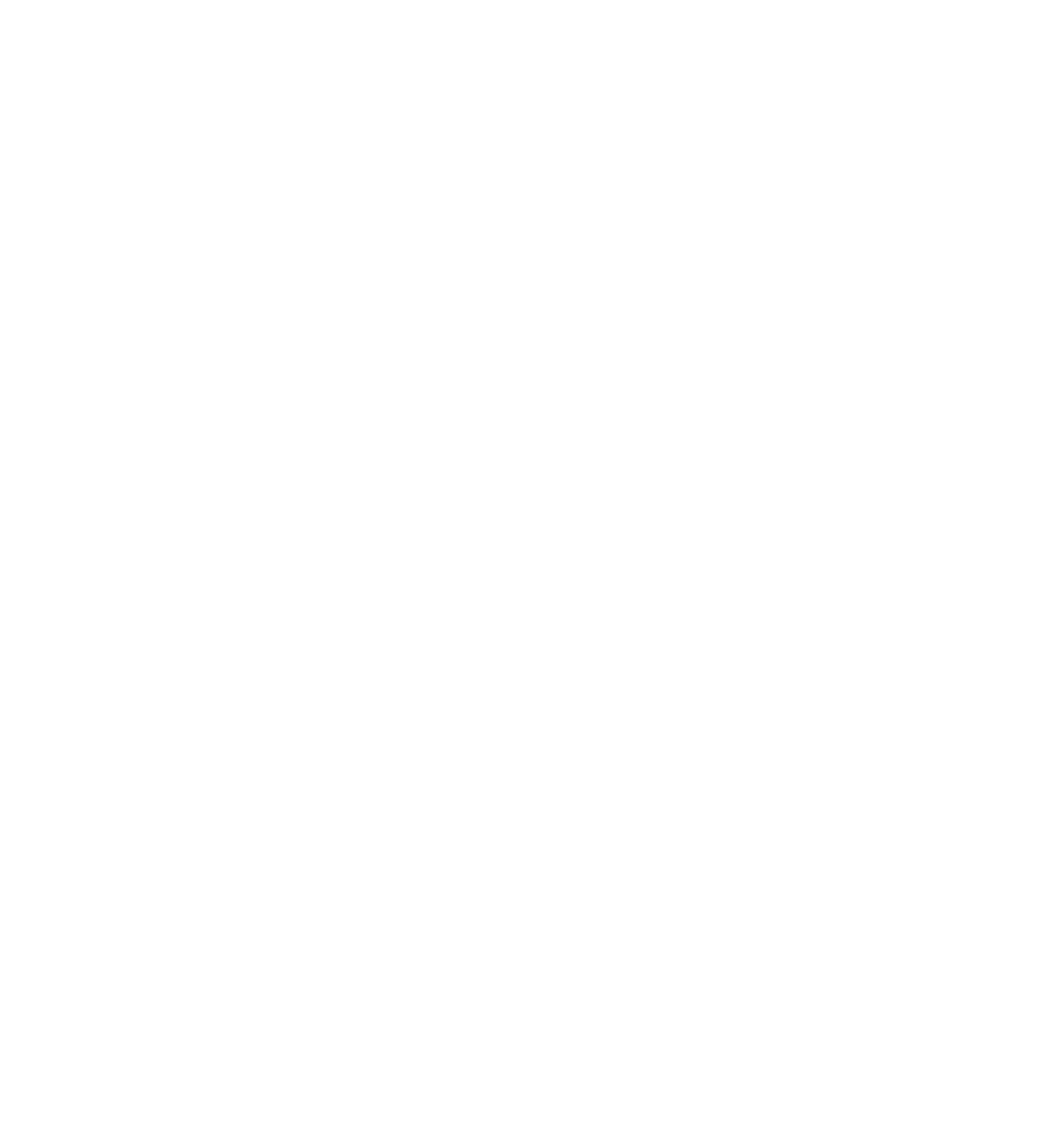




Search WWH ::

Custom Search