Geography Reference
In-Depth Information
9.
Use the mouse cursor to drag one of the lines. Notice that the Classification Method has changed
to Manual—the method selected when the software realizes that you are going to be in charge
of where the class breaks are. By moving the lines around, you can choose the Break Values
(look in the pane to the right). Also observe, as you move a break line, that the number of values
in the class to the left of the break line is dynamically displayed at the bottom of the window. Set
the break values—the value at the high end of each category—between classes to approximately
2000, 6000, 11000, 16000, 26000. By doing this, you see that you are putting each natural
group of values in a class by itself. Click OK. In the Layer Properties window, click Apply, then OK.
10.
Examine the T/C. The five categories into which you have put the populations of FEMALES are
represented by increasingly darker colors of green. Note that the range of each class is shown next
to its symbol. Look at the map. Notice how much easier it is to see the clusters of similar values.
11.
In Layer Properties, click Classify again. By highlighting and typing in the Break Values pane,
make the break values exactly 2000, 6000, 11000, 16000, and 26000. Click OK, click Apply,
then Click OK again. Observe now the Table of Contents and the map. You see that you can
easily make divisions between sets of values more comprehensible. The T/C shows the low
and high values in each category.
12.
Using Layer Properties > Symbology > Classify bring up the Classification window again. Click
the box Snap breaks to data values. Each break line moves to the closest data value. Click OK,
then Apply. Now the Table of Contents indicates the upper bound of each class. In the Layer
Properties window, turn on Show class ranges using feature values (version 10.1) or Snap
breaks to data values (version 10.0). Click OK. Now the T/C shows the lower and upper bounds
of each class, based on actual values in the class. See Figure 6-16.
FIGURE 6-16
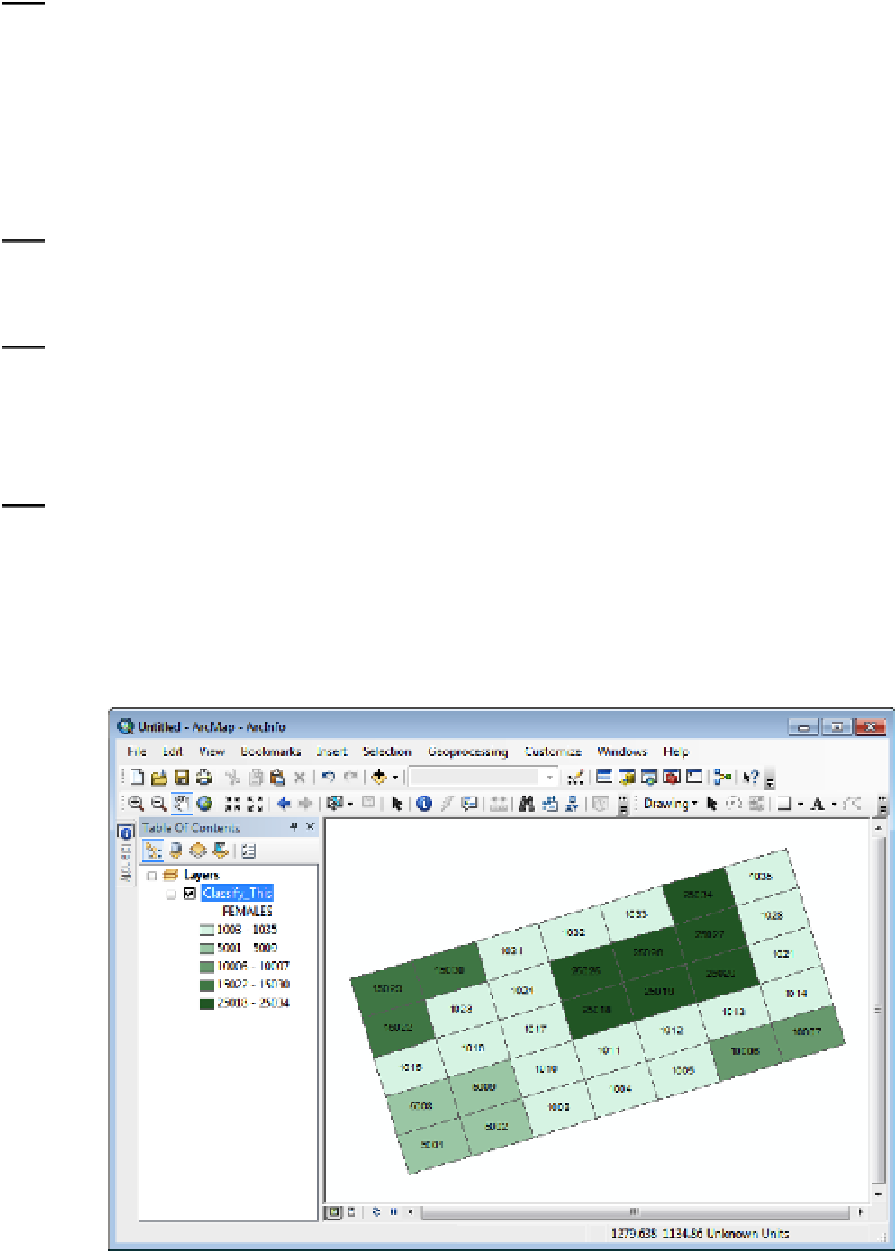
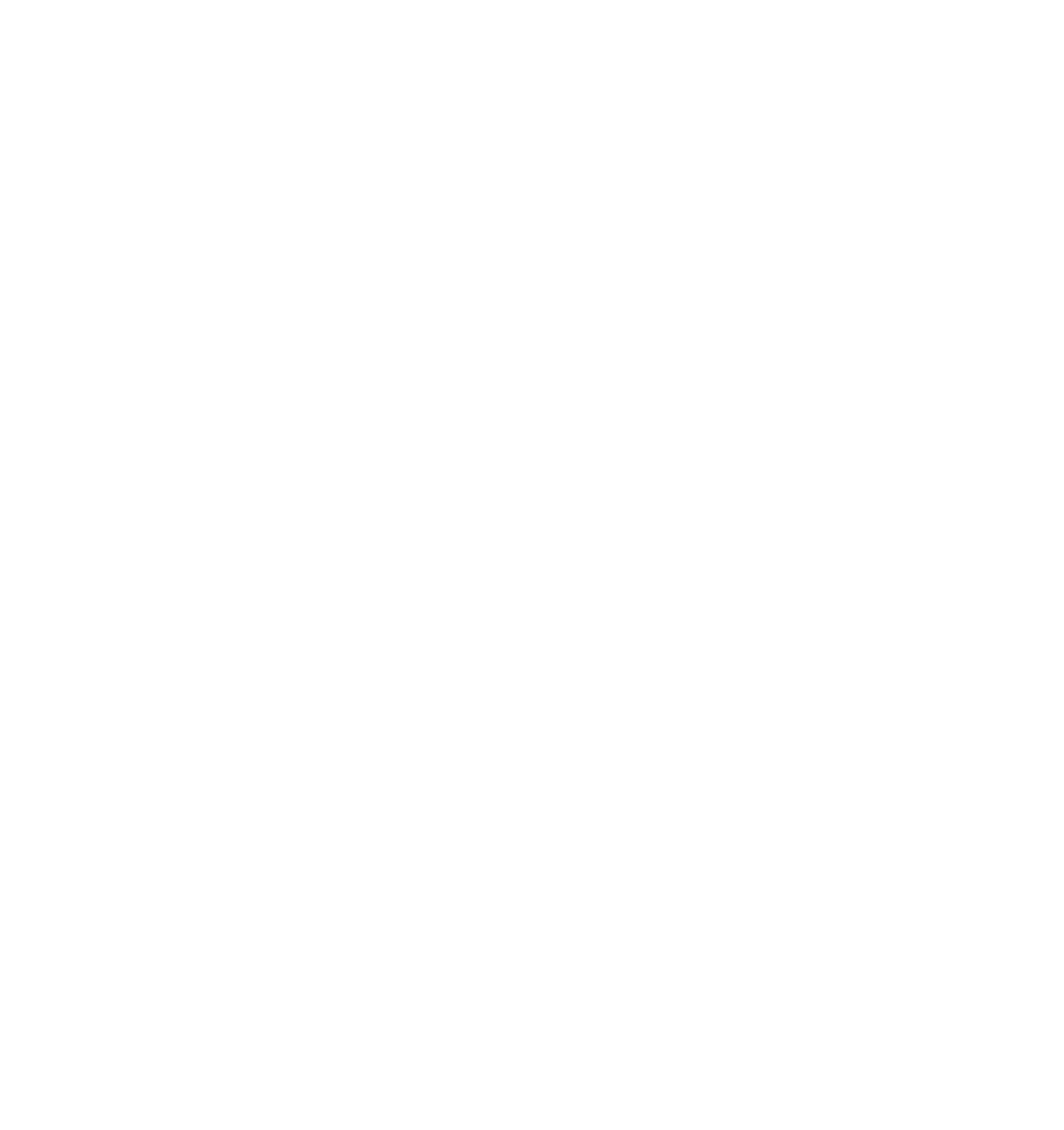




Search WWH ::

Custom Search