Geography Reference
In-Depth Information
66.
Since the title crosses some features, perhaps you want to give it a background. Click the
Rectangle icon button on the Drawing toolbar and draw a rectangle over the title, covering it
up. Click the word Drawing on the Drawing toolbar, pick Order, and send the selected rectangle
to the back. Pull up the menu for fill color and make the color of the rectangle Lapis Lazuli.
21
Change the color of the text in the box to White. If you have any cartographic design experience,
shake your head over what a wretched mapmaker the author is, and save the map as LWP3.
mxd, after fixing it up to suit yourself.
In what follows you will experiment with some of the drawing tools on a blank data frame. Feel free to vary
the process and to experiment.
67.
Click the New Map File icon, choosing Letter (ANSI A) Landscape, and go into Data View.
68.
On the Drawing toolbar the icon that starts out as a rectangle becomes whatever object you
choose from the dropdown menu. We could call it the new shape icon: Rectangle, Polygon, etc.
Try out the different possibilities. With Rectangle, Circle, and Ellipse, just click and drag. With
Polygon, and Line, just click to make successive vertices; double-click to end the graphic. Curve
is particularly fun. Again, just click to make successive vertices; double-click to end the graphic.
With Freehand simply drag the cursor around.
With any of these graphic elements, you can, after selecting them on the Drawing toolbar with Select
Elements, right-click and change their positions by rotating 90 degrees or flipping around an axis. You can
also bring up a window to get information about and/or change their properties.
69.
Pick a graphic that you have made and select it (with either the Select Elements pointer on the
Tools toolbar or the Select Elements pointer on the Drawing toolbar. Click Zoom To Selected
Elements on the Drawing toolbar. Grab one of the cyan handles to get a two-headed arrow, then
drag the handle to shrink the graphic to about half its original size. Zoom back to full extent.
Select another element and experiment with the Rotate tool (on the Drawing toolbar). First click
the Rotate tool button, then click the feature. Press the “A” key to type in a number of degrees
of counter-clockwise rotation.
70.
Select another shape. Toward the right end of the Drawing toolbar, change the Fill Color and/or
Line Color to whatever you want.
71.
Create some text. Change its font to Courier New, 16 point. Experiment with the Text options.
Circle Text, for example, will, let you create a circle and then place lines of text within it. Once
the text is no longer selected, the circle's bounding square disappears.
72.
Click New Map File, continuing to use Letter (ANSI A) Landscape. Find the button for New
Splined Text and press it. Make a spline (like a snake) starting in the northwest corner of the
data frame: Click, move an inch or so to the right, and click again; continue until you have made
a spline that looks somewhat like Figure 3-20. Double-click to end the spline. Type the following
into the text box, without using the Enter key except at the very end:
A quick move by the enemy may jeopardize six fine gunboats. Now is the time for all good men
and true to come to the aid of their party. The quick brown fox jumped over the lazy dog.
21
The color of an exotic gem. Also University of Kentucky Wildcat Blue.

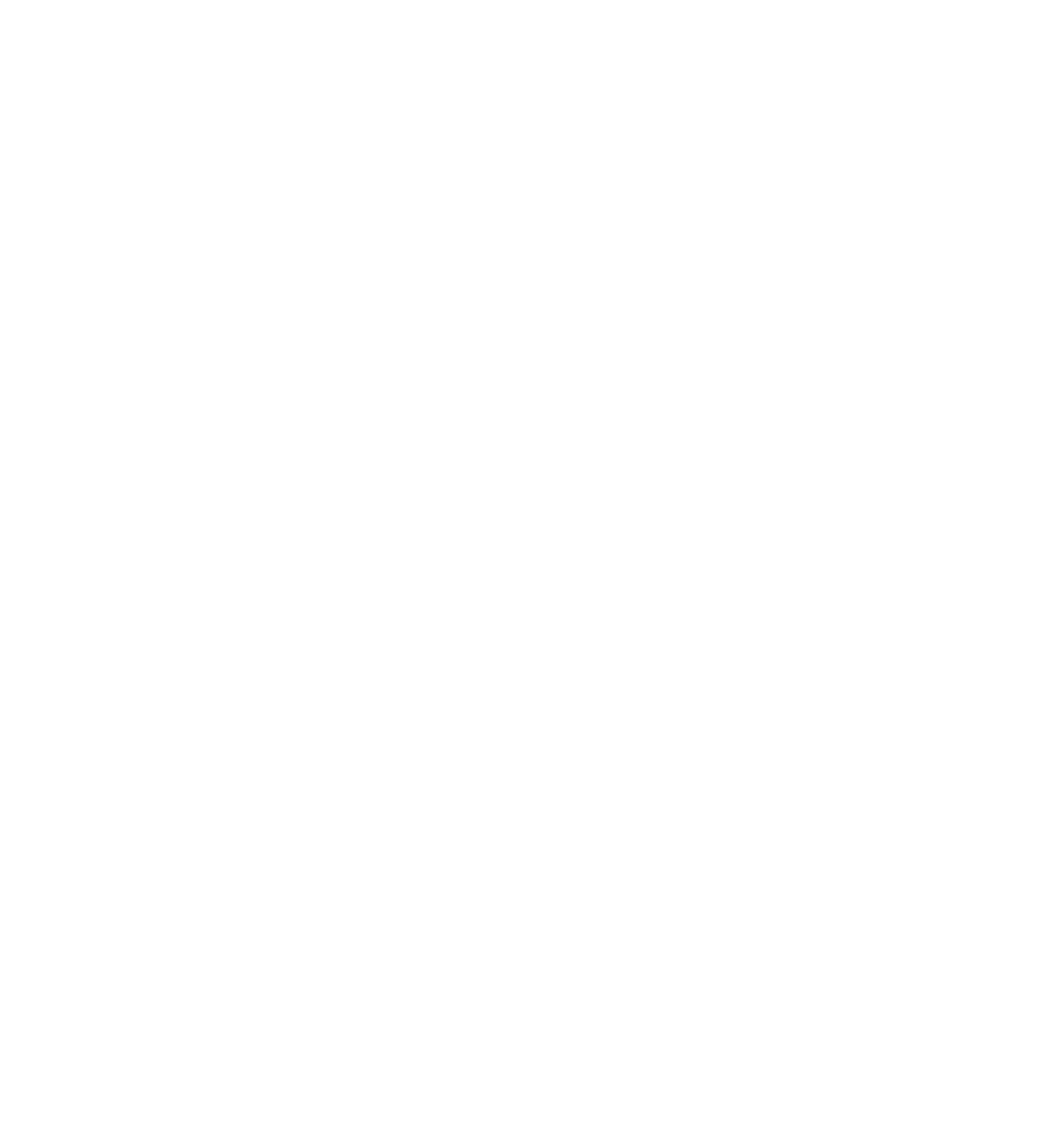





Search WWH ::

Custom Search