Geography Reference
In-Depth Information
58.
On the Drawing toolbar, find an “A” (for new text—add text to the map by typing it in) and
access the menu next to it. Find the callout box, and click. With the Callout cursor, click the
easternmost point of the GPS track. In the text box that appears type
Beginning of GPS Track
and press Enter. Drag the box below the point so that all the text is within the data frame. Click
away from the box to deselect it.
59.
Repeat the procedure of adding a callout box—this time referencing the last point of the GPS
track. However, instead of typing in the text box, click somewhere off the box, then double-click
Text to bring up a Properties window. In the Text area, type:
End of GPS Track
then click Apply and OK. Drag the callout box to the right, off Cole_DRG.
Deselect it.
60.
Make a callout box that says “Filtration Plant” pointed at the facility in the northeast corner of
the Cole_DOQ.
61.
Use File > Save As to save the data frame as a map named LWP2.mxd.
We have available an oblique aerial photo of the water plant. No geographic coordinates come with it. It is
just a picture. However, we can add it to the data frame.
62.
Choose Insert > Picture and navigate to
[___]IGIS-Arc\River\Lexington_Water_Plant.JPG
Open. Drag the photo to the upper right corner of the data frame.
63.
Bring up the menu next to the callout icon (it changed from the “A” earlier, while you were
looking at something else). Find and click the icon for inserting Text. Click the data frame in the
lower right quadrant. Type Lexington Water Plant and press Enter. Start changing the Properties
of the text by double-clicking it. Press the Text tab and then select Change Symbol. Make the
text red, 20 points, Arial, bold, and underlined. Click OK, and OK again.
64.
Change to Layout View. You probably would like to rearrange some of the elements, given the
change in format, but you notice that you cannot select any element except the entire data
frame. ArcMap doesn't let you edit a data frame in a Layout unless you put that data frame “in
focus.” Do that by double-clicking the data frame. Note the hashed border around it. (You can
also toggle focus on and off by right-clicking the Data Frame and selecting Focus Data Frame or
by clicking on the Focus Data Frame button on the Layout toolbar).
65.
Select the picture and move it up in the layout. Enlarge it by dragging its corners. Select the
text title and move it down, centered, but still inside the Data Frame. (If you go outside the
Data Frame the title disappears; you can get it back with Edit > Undo, or with Ctrl-Z.) Click
somewhere away from the title to unselect it.

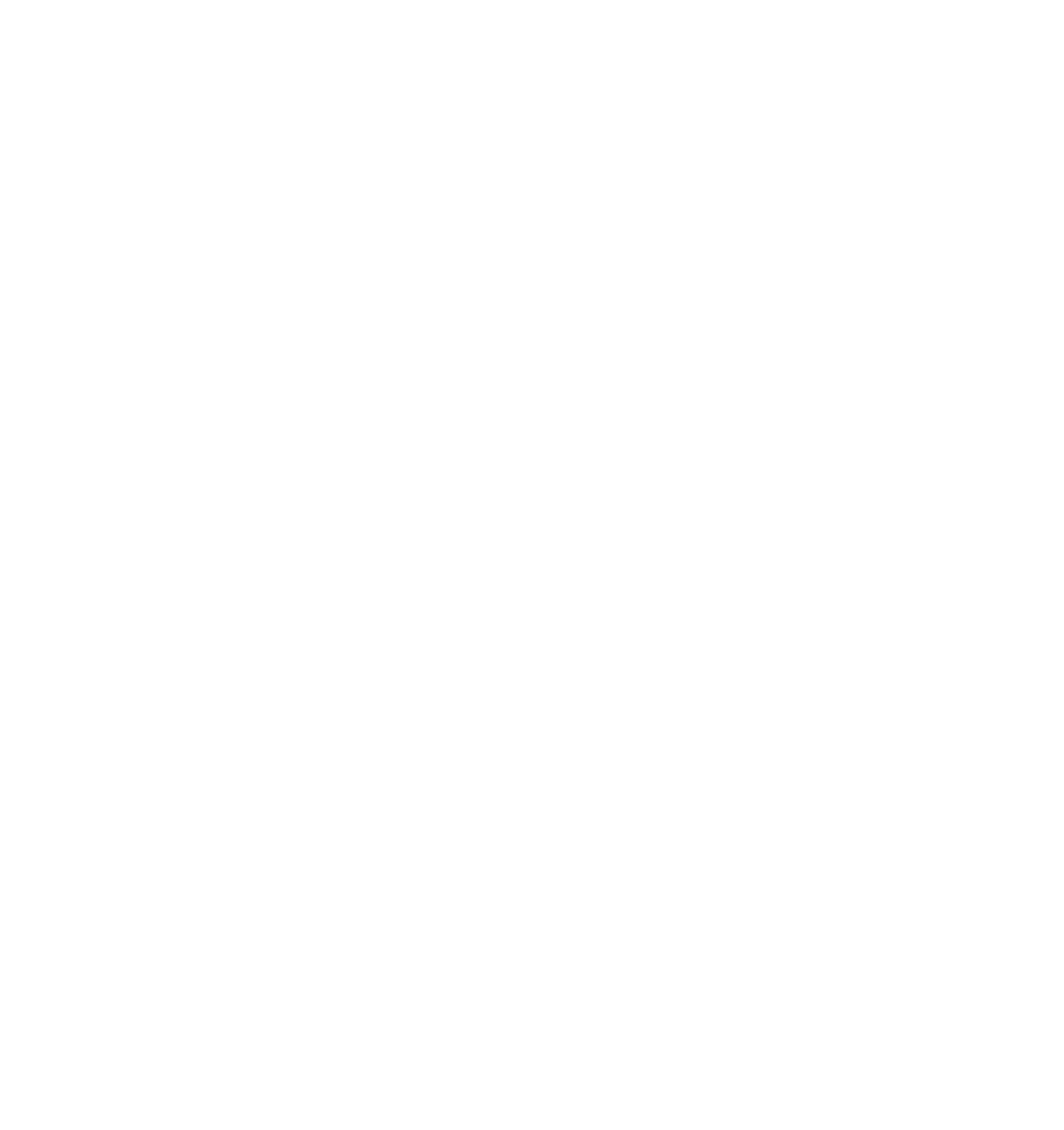




Search WWH ::

Custom Search