Geography Reference
In-Depth Information
The scale bar is keyed to the POINTS data frame—because POINTS was the original, default data
frame (originally named Layers, which you changed to POINTS) that came up with the template. If you
wish, you can go through steps 17 to 20 above with one of the other data frames and notice that the
scale bar does not change.
❏
21.
Make sure you are in Layout View, whole page. Adjust the three data frames so they are about
the same size. Since the scale bar applies only to the POINTS data frame, click the scale bar
and drag it inside that data frame.
22.
Activate the LINES data frame. On the Insert menu, pick Scale Bar. Choose Stepped Scale
Line since it most resembles the scale bar on the POINTS data frame. Under Properties make
the Division Units Meters. OK. Position it in the LINES data frame, shortening it as necessary.
Zoom in on the Layout so that you can see both the scale bars better.
Well, heck. Unfortunately the two scale bars don't agree. That is because the data sets, although they
cover about the same territory, are shown at different scales. Let's use a common scale (e.g., 1:50,000)
that will let the geographies fit comfortably in each data frame.
23.
Zoom to whole page, make the Select Elements active, click the POINTS data frame, and
type 50000 into the Map Scale text box on the Standard toolbar. (ArcMap knows you mean
“1:50000” so that is what appears when you press Enter.) Do the same with the LINES data
frame.
24.
The scales of the two data frames are now the same, but the scale bars differ in appearance
and length. And since the data really beg to be displayed at the same scale, it seems
unnecessary to have multiple scale bars. Select the LINES scale bar, right-click, and from the
context menu, select Delete. Drag the POINTS scale bar back where it came from.
25.
Fix the scale of the ALL data frame to match the other two.
26.
Add some_points and some_lines (changing the name as before) to the ALL data frame. Save
the map as PntLnPlygn_1.mxd in ___IGIS-Arc_
YourInitials
\Map_Making.
Legends
27.
Zoom in on the Legend and notice that it applies only to the POINTS Data Frame. Zoom to the
whole page and slide the Legend into POINTS Data Frame's lower-right corner.
28.
Make the LINES data frame active. Select Insert > Legend. A Legend Wizard window appears.
Arc will let you pretty much click through (Next > Next > Next) and come up with a legend that
is right for the data frame. But, as you can see as you do this, the user has lots of control over
the appearance of the legend. Slide the legend into the LINES data frame.
29.
Make the ALL data frame active. Insert > Legend. Because ALL contains three different
layers, you have some options about what the legend will contain. The arrow keys let you move
layer names from one pane to another. Arrange it so that the Legend Items pane has only

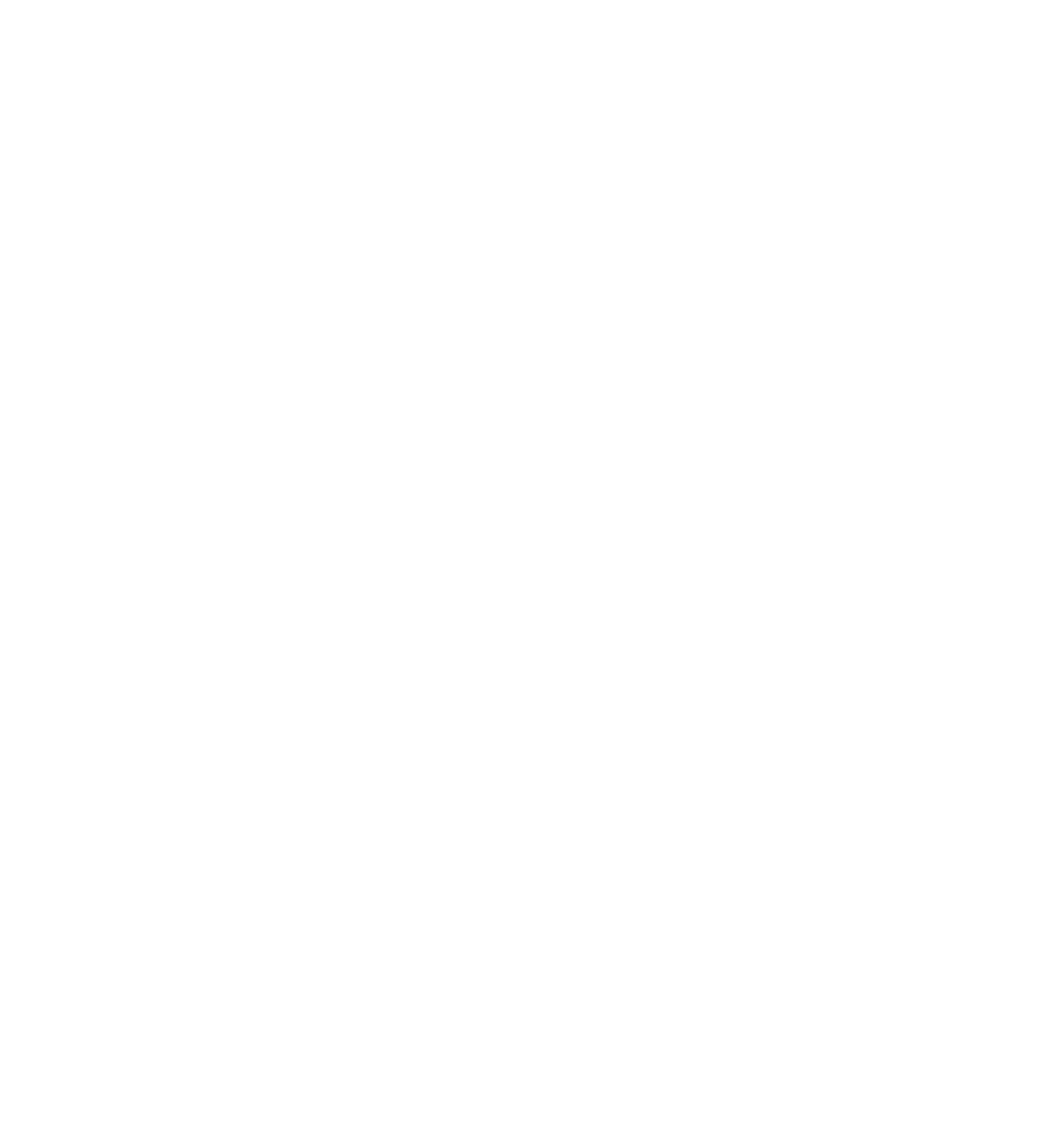




Search WWH ::

Custom Search