Geography Reference
In-Depth Information
15.
Make the FORD_VCTR coverage line symbol a green line of width 2 points:
13
Earlier you
changed just the color of the symbol, using a right-click on the symbol itself. Since you now
want to change the color
and
size, you have to open the symbol selector window, which gives
you a great deal of control over how features are displayed. Click (left-click, that is) on the
line
symbol
that is under the text name “ford_vctr arc” to bring up the window. All you need to do
here is to enter a 2 in the Width box (by clicking or typing) and select a color (say, Medium
Apple) by clicking the little Color patch drop-down menu to bring up a pallet of colors. While
you are looking at the Symbol Selector window, check out the possibilities for line symbols:
everything from highways to abandoned railways to aqueducts. Not only is there the set of
symbols you see in the window, but if you can't find exactly what you are looking for you can
search for more or load more Style References (from the “Style References…” button). In
addition, if you want, you can edit symbols with the Edit Symbols button. The possibilities are
limitless. Now back to the main issue at hand: Click OK. Observe.
16.
Now change the symbology of the cole_vctr shapefile. Make the line symbol some bright red
color, width 2.
17.
Layers may be displayed or not (turned on or off) by clicking the box next to the layer name.
Experiment by turning the three layers off and on; leave them all on when you are done.
18.
Make a group layer:
Be sure the List By Drawing Order
14
button at the top of the T/C is
pressed. Click any of the three feature class names in the T/C. Then, with the Ctrl key held
down, click each of the other two layer names to highlight them. Then, right-click any one of
them and click Group from the resulting menu. All three are now subsumed under the name
New Group Layer. In a group layer, the entire set of layers may be turned off all at once. If
the group is turned on, whether a particular layer is displayed depends on whether its box is
checked or not. In other words, you can turn these layers on and off together, or you can turn
individual layers on and off. Again, experiment, leaving everything on at the end.
19.
Change the name of the group layer:
Right-click the text New Group Layer. Select Properties >
General. In the Layer Name text box, replace, by typing, New Group Layer with GPS_and_
Vectors. Click Apply, and note that the name has changed in the T/C. Click OK. Write in your
Fast Facts File how to change the name of a group layer. This name-changing technique also
works for a plain layer, though it's usually a good idea to keep the names of layers the same, or
close to the same, as the names of the data files that created them.
20.
Experiment with collapsing and expanding the entries in the T/C by clicking all the boxes
containing minus (
). You can reduce the T/C here to a single entry (Layers).
Alternately, you can see each constituent layer, and each of those with or without its legend.
At the end, expand everything.
−
) and plus (
+
21.
Zoom to the full extent of all data:
Find the Full Extent button on the Tools toolbar. Examine the
map. Those lines that don't represent riverbanks represent highways in the general vicinity.
22.
Zoom back to the GPS layer:
Right-click Boat_SP83, then click Zoom To Layer.
13
There are 72 points in an inch.
14
Esri software seems to insist on capitalizing prepositions sometimes. If you are like me, after a while it won't bug you
so much.

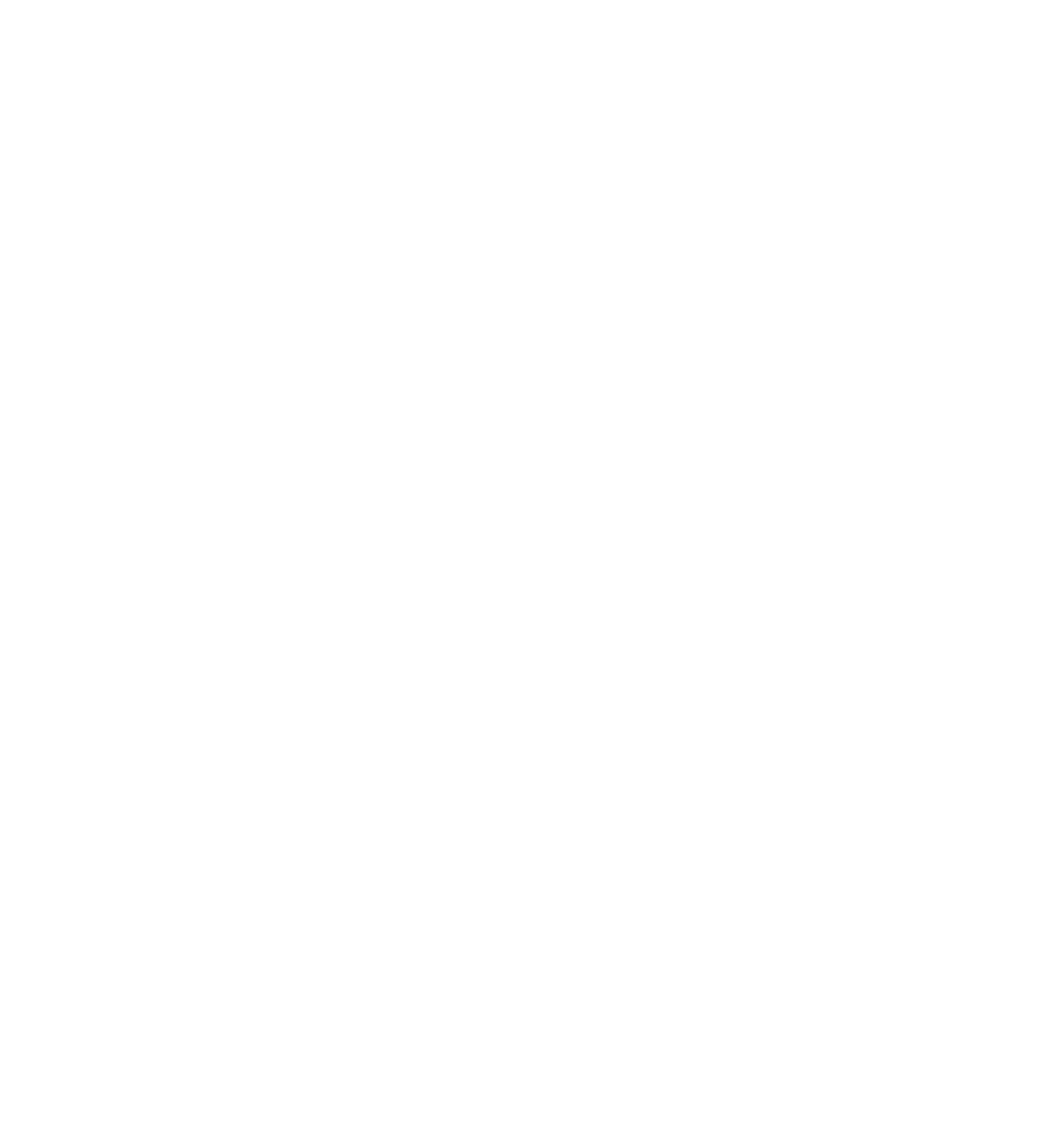





Search WWH ::

Custom Search