Geography Reference
In-Depth Information
7.
Search for the name Wildcat:
Restart the Search window to make sure that the location in
which the search will be performed is a Local Search and that the text box for entering a search
string is empty. Then, with ALL selected, type Wildcat in the text box, and click the magnifying
glass icon to the right (or press Enter). Your search will return a geodatabase:
___IGIS-Arc_
YourInitials
\Wildcat_Boat_Data\Wildcat_Boat.mdb
FIGURE 1-33
26
8.
Look at the first line in the body of the search window:
Wildcat
_Boat. Note, in the following
parentheses, that it is a Personal Geodatabase. Click it (or the path to it)
27
to take a look the
contents of the geodatabase. Two things happen: (1) In the bottom pane of the Search window
you see the entries in the folder Wildcat_Boat_Data (see Figure 1-33), and (2) the Catalog Tree
expands so that every entry
28
that has the search string “Wildcat” above it is expanded. For each
entry in the Search window, there are two links: blue on the name and feature type and green on
the path name (which, if you hover over it, shows the full path in case the green path is truncated).
Clicking on either link produces the same result. Click the blue link for Soils. Click the Description
tab. Under Extent, determine, to two decimal places, the latitudes of the Soils feature class?
North ___________________________
South ___________________________
26
Search-result paths appear in lower case. Don't let this concern you. In general, text strings in Esri products are not
case sensitive. This text will continue to show names in the form you are used to.
27
Different versions of ArcGIS Desktop take different actions. Sooner or later you will see the results described below.
28
Every entry, that is, if folders that have been indexed. Search doesn't work on unindexed folders.
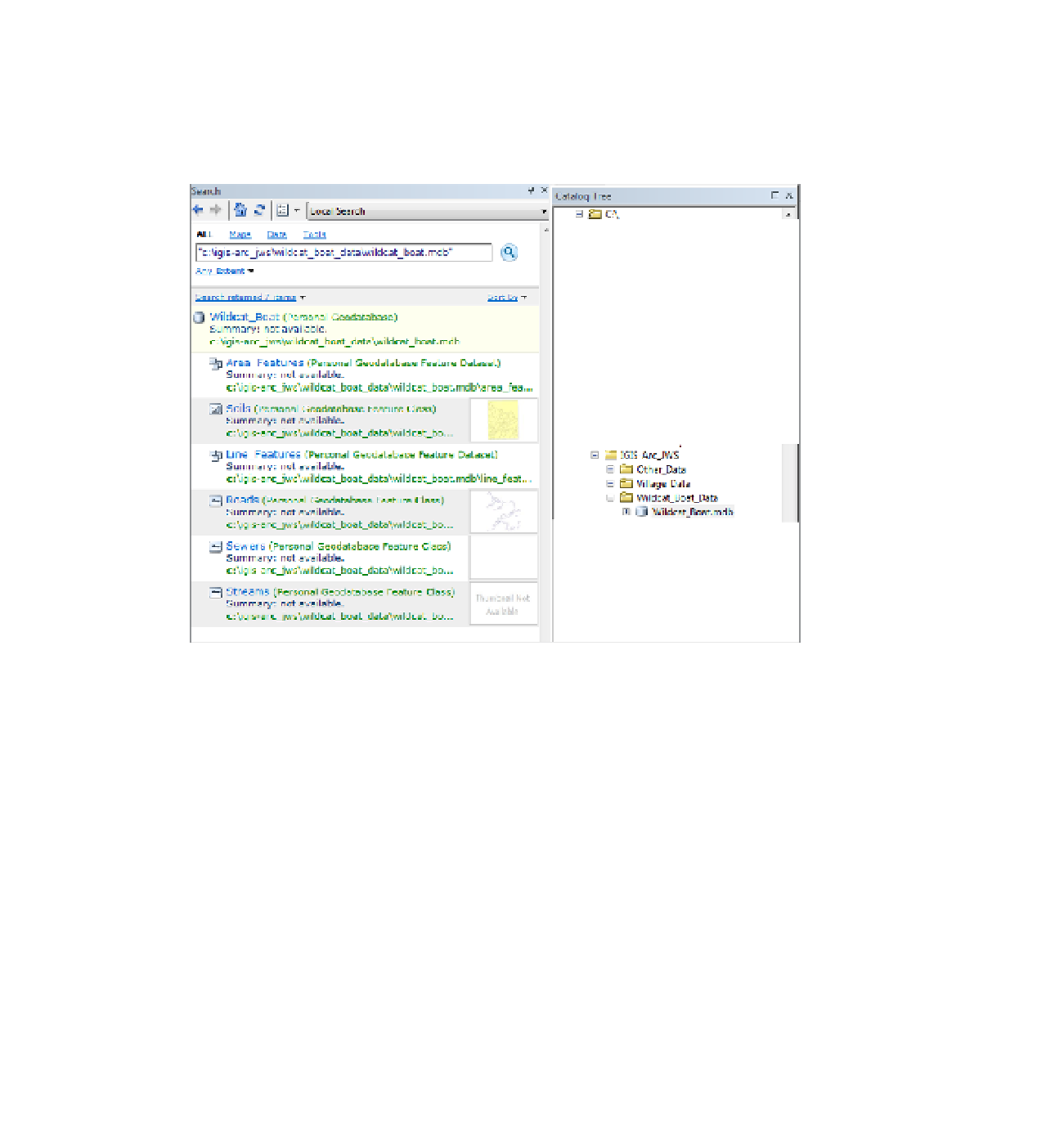








Search WWH ::

Custom Search