HTML and CSS Reference
In-Depth Information
FIGURE 8-2
The Calendar application is now snapped to the left edge.
The snapped view state
When snapped, an application is resized to a segment of the screen that is only 320 pixels wide and
takes the entire height of the screen. As Figure 8-2 shows, the remaining screen is filled up by the
application that was running in the foreground when you snapped. With snapping, therefore, users
can have two applications in the foreground and can really work with both at the same time.
Important
There are a couple of key things to remark on regarding Windows 8 snapping.
First, snapping is only available when the horizontal resolution of the screen is at least 1366
pixels. Users who try to snap applications on lower resolutions will simply find the context
menu of Figure 8-1 limited to the
Close
option. Second, snapping is only available in
landscape mode. If you have an application snapped, and then rotate the device to portrait,
you lose the effect. The non-snapped application will regain the full screen in portrait view.
However, the setting about snapping is maintained and snapping is automatically restored
as soon as the user rotates back to a landscape view.
Also, you should note that users are not allowed to arbitrarily resize the snapped area either. The
split bar of Figure 8-2 that separates the snapped and filled applications can't be moved at will. If
a user moves the split bar to the right, then she can achieve one of the following effects: the two
applications swap their view state or the snapped application gets into full-screen mode, pushing the
other to the background. In the former case, the outcome will be that the Calendar app switches to
the
filled
state and the other application gets snapped to the right edge.
The filled view state
When snapping is on, the screen is shared horizontally by two applications: the snapped application
and the filled application (see Figure 8-3).
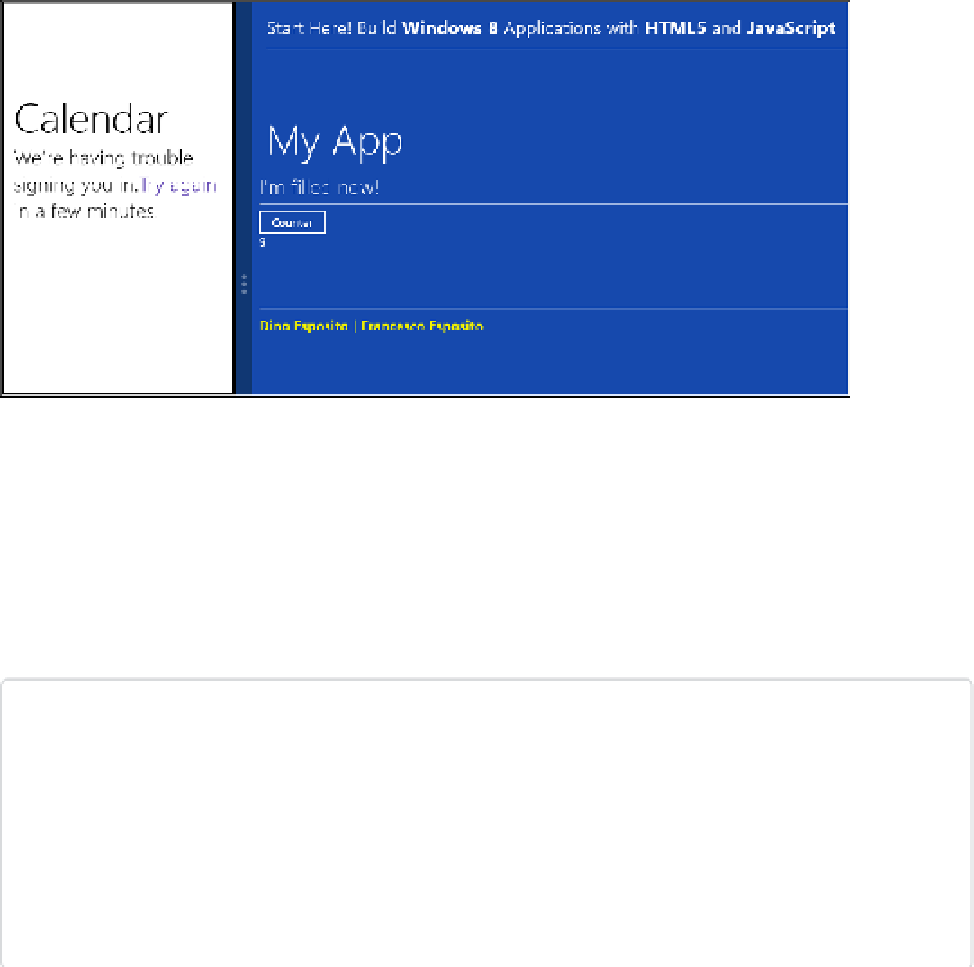

Search WWH ::

Custom Search