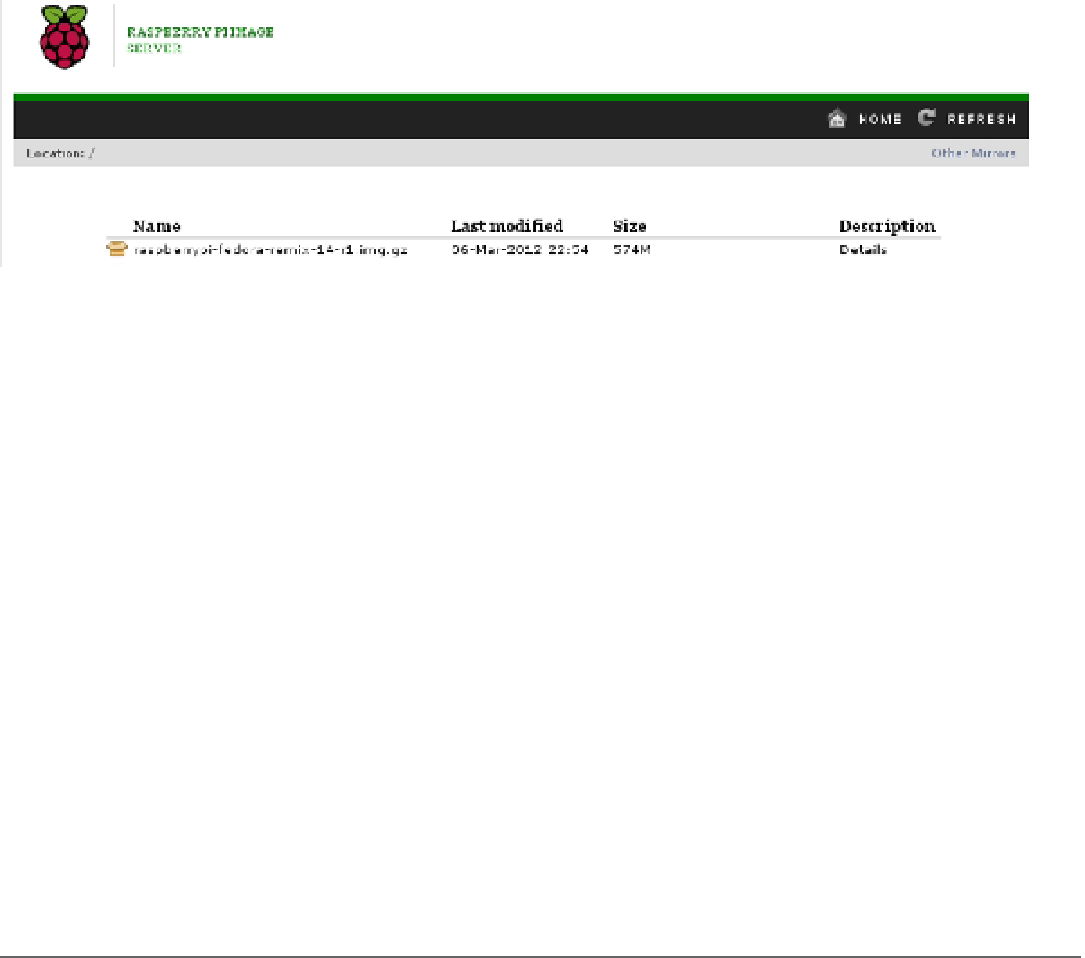Hardware Reference
In-Depth Information
Figure 2-2.
Fedora remix download image
Once you have downloaded this image, you need to extract the file. To extract the file use the following command:
# gunzip raspberrypi-fedora-remix-14-r1.img.gz
You should now end up with an
.img
file. This file is what you will use with
dd
to write to the SD card. Next up,
insert your SD card and find the device name. The quickest way to find the device is by using the
dmesg
command.
I use the following command to see the last few lines of the
dmesg
output:
# dmesg | tail
You are looking for a line that has
sdX
where
X
is a letter: in my case it was
sde
. Now you want the whole device, not
a partition. Don't try and write the fedora image to
sdX1
, for example. Now you need to issue the following
dd
command
as root at your shell and type the following, substituting the
X
for your device letter:
-# dd bs=1M if=raspberrypi-fedora-remix.img of=/dev/sdX
Be very careful with the
dd
command: it's quite easy to destroy your data.
dd
will not give you any feedback
while this process is under way. Just wait for it to return your shell prompt. Once this has finished, you must issue the
following command as root to flush any data caches to disk:
# sync
■
If you don't do this and you remove the sd card the card may be missing parts of the image. the
sync
command may take some time to complete but it's very important that you let this run. You will corrupt your image if you
remove the card while the
sync
command is running.
Warning
Installing the Image on Windows
If you are using Windows to write the image, you need two tools: one to extract and one to write the image.
•
To extract, you can use a tool called 7-Zip that can be found at
•
To write the image to the SD card you can use a tool called Win32 Disk Imager that can be
Of course, it would be nice if you are using Linux on your host machine.